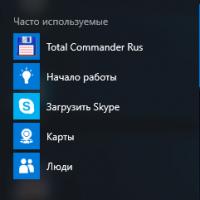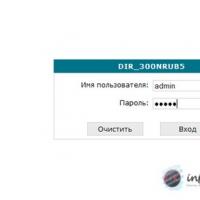Как выбрать нужные обновления в windows 10. Включение в локальной групповой политике
В статье подробно описано, как отключить обновление Windows 10, осуществляемое в автоматическом режиме. Далеко не всегда знаешь, что подсовывают Microsoft в очередном пакете апдейтов, а отказаться от загрузки и инсталляции обновлений в «десятке», не воспользовавшись административными возможностями или специальными утилитами, нельзя.
С посторонним программным обеспечением, кстати, следует быть осторожным, ведь такие утилиты могут в фоне выполнять и другие операции, помимо отключения центра обновления.
Постоянные скачивания апдейтов и оповещения об этом, их установка и требования перезагрузится компьютер, ошибки, которыми сопровождается любой из этапов, а также потребление драгоценного трафика у пользователей с беспроводным интернетом - вот лишь основные причины отказаться от автоматического обновления Windows 10.
Начнем, пожалуй, со способа, который будет более понятным начинающим пользователям ввиду отсутствия необходимости копаться в системных инструментах, и подходит для любой редакции Windows 10.
Отметим, что следующий способ отключения апдейтов (посредством инструмента для редактирования групповых политик) на домашней редакции «десятки» не работает - это средство администрирования в Home-версии попросту отсутствует.
Суть метода заключается в остановке и отключении сервиса, отвечающего за скачивание и инсталляцию пакетов обновлений. Для этого проделываем следующие действия.
1. Запускаем оснастку «Службы».
Проще всего сделать это путем выполнения команды «services.msc» через командный интерпретатор, который открывается при помощи комбинации горячих клавиш Win+R.

После этого появится окошко с названием «Службы». Его функционал и позволит отключить автоматический старт службы и завершить ее функционирование в текущем сеансе.

2. Находим сервис с наименованием «Центр обновления Windows» (в некоторых редакциях может встречаться английское название «Windows Update») и выполняем по элементу двойной клик для вызова его свойств.
3. Жмем «Остановить» для завершения работы сервиса.
4. В выпадающем списке «Тип запуска» выбираем пункт «Отключена».

5. Применяем новую конфигурацию системы.
Изменения вступают в силу без перезапуска системы. Включается автоматическое обновление Windows 10 аналогичным образом: сначала выставляем автоматический старт службы, а затем запускаем ее.
Воспользуемся функционалом редактора групповых политик
Как было сказано, владельцам домашней версии «десятки» данный раздел не поможет, при использовании Pro и Enterprise-версий Windows 10 рекомендуется именно этот вариант отключения авто-обновления системы.
Рассмотрим, как отключить автоматическое обновление Windows 10 посредством инструмента администрирования, который является самым надежным методом отключения апдейтов.
1. Выполняем команду «gpedit.msc».

Делается это через командный интерпретатор, командную строку или поисковую строку Пуска - результат будет аналогичным.
2. Открываем раздел «Конфигурация компьютера».
3. В подразделе переходим в «Административные шаблоны», где открываем каталог «Компоненты Windows».
4. Переходим в директорию «Центр обновления Windows».
5. Вызываем «Свойства» опции «Настройка автоматического обновления».

6. Переносим переключатель к позиции «Отключено».

7. Жмем «Применить» для записи изменений в реестр Windows 10.
8. Закрываем окно инструмента и проверяем наличие апдейтов.
Если они были обнаружены в ручном режиме - это норма, новые настройки могут сработать через десяток-второй минут, хотя автоматическая проверка обновления отключается сразу после отключения проверки обновлений.
Аналогичным будет результат, если зайти в раздел реестра HKLM\SOFTWARE\Policies\Microsoft\Windows WindowsUpdate\AU и создать в нем ключ типа DWORD с именем «NoAutoUpdate» и значением «1».
Использование лимитного трафика
Один из апдейтов «десятки» привнес в ее функционал опцию, активация которой препятствует загрузке апдейтов при использовании беспроводного или иного способа подключения к сети, трафик которого является ограниченным. Эта функция дает возможность указать, что используемое Wi-Fi подключение является лимитным, даже если это не так.
Работает метод на всех редакциях Windows 10.
1. Заходим в «Параметры» и открываем раздел, предоставляющий доступ к настройкам сети.
2. Переходим во вкладку Wi-Fi.
3. Разворачиваем «Дополнительные настройки».
4. Активируем пункт «Задать как лимитное соединение», дабы операционная система считала подключение с платным или ограниченным трафиком.

Приложения для быстрого отключения функции автоматического обновления
Многие знакомы с приложениями для отключения шпионских функций в «десятке». Но такие программы существуют и для отключения функции авто-обновления операционной системы. Порой одно приложение совмещает в себе и те, и иные функции.
Одна из таких утилит называется Win Updates Disabler. Во избежание проблем скачивайте приложение с сайта site2unblock.com и проверьте загруженный файл онлайн-сканером, например, на сайте VirusTotal.

Работать с портативной программой просто: запускаем, отмечаем галочкой первый пункт «Disable Windows Updates» и применяем настройки. Для функционирования программы требуются администраторские привилегии.
Многих из тех, кто обновил свои ПК, ноутбуки и планшеты до самой свежей на сегодняшний день версии операционной системы Windows 10 были разочарованы отсутствием в ней возможности полного контроля со стороны пользователя процессом установки обновлений.
На этот раз компания Microsoft, походе, решила, что обычному пользователю задумываться об этом не стоит, и теперь у нас нет возможности выбрать отдельные обновления для установки, а также скрыть те из них, которые не нужны, как это было в предыдущих версиях Windows. К счастью, из этой ситуации есть выход. И даже не один.
Сегодня я хочу представить вам несколько способов отключения автоматического обновления в Windows 10:
Способ №1 задание интернет соединения в качестве лимитированного
Этот способ подойдет тем, кто для подключения к интернету использует беспроводное WiFi соединение.
Если вы сообщите операционной системе, что используемое вами соединение является лимитированным (с ограниченным трафиком или оплатой за трафик), то Windows 10 скачивать обновления через него не будет.
Чтобы задать WiFi соединение как лимитное, перейдите в параметры системы («Пуск» -> «Параметры» или Панель уведомлений -> плитка «Все параметры»), раздел «Сеть и Интернет» -> «Wi-Fi».

Кликните по своему соединению, а затем опуститесь ниже и выберите пункт «Дополнительные параметры»
В открывшемся окне переведите ползунок выключателя во включенное состояние в пункте «Задать как лимитное подключение»

Способ № 2. Остановка сервиса Центр обновления Windows
В строке поиска наберите текст services.msc и нажмите Enter. Это приведет к запуску программы «Службы»

В списке служб найдите «Центр обновления Windows» и кликните по нему. В открывшемся окне выберите Тип запуска: «Отключена» и нажмите на кнопку «ОК».

Теперь Центр обновления Windows у вас будет отключен.
Способ №3. Включаем режим выборочной установки обновлений Windows 10 с помощью редактора локальной групповой политики
Этот способ недоступен пользователям Windows 10 Домашняя и воспользоваться им можно в Windows 10 Pro и выше.
В редакторе перейдите в «Конфигурация компьютера» -> Административные шаблоны -> Все параметры -> Компоненты Windows -> Центр обновления Windows ->

Кликните по этому параметру, в открывшемся окне установите отметку напротив «Включено», затем в меню «Настройка автоматического обновления» выберите « 5 - Разрешить локальному администратору выбирать параметры», а затем нажмите на кнопку «ОК».

После этого перейдите в Параметры -> Обновление и Безопасность -> Центр обновления Windows, и выберите способ установки обновлений с возможностью их выбора.
Способ №4. Отключаем установку обновлений Windows 10 с помощью редактора локальной групповой политики
В Windows 10 Pro и выше проделайте следующее:
В строке поиска наберите текст gpedit.msc и нажмите Enter. Это приведет к запуску программы «Редактор локальной групповой политики».
В редакторе перейдите в «Конфигурация компьютера» -> Административные шаблоны -> Все параметры -> Компоненты Windows -> Центр обновления Windows -> Настройка автоматического обновления.
Кликните по этому параметру, в открывшемся окне установите отметку напротив «Отключено» и нажмите на кнопку «OK»

Способ №5. Временно отключить обновления системы и драйверов с помощью фирменной утилиты Microsoft
Зная о том, что обновления системы и драйверов устройств иногда приводят к серьезным проблемам в работе наших ПК, ноутбуков и планшетов, компания Microsoft выпустила специальную утилиту, с помощью которой можно временно отключить обновления системы и драйверов в Windows 10.
Настройка автоматического обновления в Windows 10
В Windows 10 подход к обновлению системы кардинально изменился, в связи с чем возможности по настройке автоматического обновления сильно урезаны. Кроме того, доступные настройки зависят от используемой редакции Windows.
Так в Windows 10 Home все новые функции, апдейты и обновления безопасности устанавливаются с Windows Update, при этом у пользователя нет никакой возможности управления процессом обновления. Единственное, что может сделать пользователь — это ненадолго отложить перезагрузку. Редакция Pro более гуманна и позволяет управлять некоторыми параметрами обновления — выбирать источник обновления, задавать расписание и откладывать установку обновлений (кроме обновлений безопасности) на длительный срок. Возможность полного отключения автоматического обновления не предусмотрена ни в одной из редакций в принципе.
Конечно, автоматическое обновление является важным компонентом операционной системы, а регулярная загрузка и установка обновлений, особенно критических исправлений и обновлений безопасности, необходима для стабильного и безопасного функционирования системы. Однако у пользователя должна быть возможность выбрать когда, как и какие обновления загружать и устанавливать. И даже возможность полностью выключить автоматическую проверку наличия обновлений тоже должна быть. О том, как реализовать эту возможность и пойдет речь далее.
Я постараюсь описать все известные мне способы управления автоматическими обновлениями в Windows 10. Начнем с самого простого и доступного.
Центр обновления Windows
В Windows 10 привычный классический «Центр обновления Windows» окончательно убран из панели управления и более недоступен. Новый центр обновления находится в разделе параметров системы и для его открытия надо в меню «Пуск» перейти в раздел «Параметры» — «Обновление и безопасность».
В основном окне центра обновления выбора практически нет, можно только просмотреть список доступных обновлений и сведения о них.
Единственная доступная настройка позволяет выбрать время для обязательной перезагрузки. Здесь можно указать желаемые день и время перезагрузки либо перезагрузиться сразу, чтоб долго не мучаться 🙂

В редакции Home это все доступные настройки, а в старших редакциях Windows 10 (Pro, Enterprise и Education) пользователь может перейти по ссылке «Дополнительные параметры».

В дополнительных параметрах есть возможность выбрать способ установки обновлений. Правда выбор небогатый и состоит всего из двух вариантов:
Автоматически — обновления автоматически загружаются и устанавливаются, после чего следует автоматическая перезагрузка;
Уведомлять о планировании перезагрузки — загрузка и установка обновлений также происходит автоматически, но перезагрузку можно запланировать на удобное для себя время.

Также можно включить опцию «Отложить обновления», которая позволяет на некоторое время отключить загрузку и установку обновлений. Эта опция рассчитана в основном на корпоративных пользователей и предназначена для того, чтобы дать им возможность протестировать новый функционал (который теперь может включаться в обновления) перед его массовым внедрением в организации. У пользователей редакции Home такой возможности нет, поэтому они невольно выступают тестерами 🙂 для корпоративного сектора.
В отложенные обновления не входят критические исправления и обновления безопасности, которые будут автоматически устанавливаться в любом случае. Точный срок, на который откладываются обновления, неизвестен, в разных источниках встречаются цифры от нескольких дней до нескольких месяцев.

Еще один интересный момент. В Windows 10 встроен новый механизм доставки обновлений (Windows Update Delivery Optimisation), основанный на P2P технологии. Проще говоря, после загрузки обновлений с серверов Windows Update ваш компьютер начинает раздавать их на другие устройства в сети, по принципу торрент-клиента.
Эта функция включена по умолчанию и для ее отключения надо перейти по ссылке «Выберите, как и когда получать обновления» и установить ползунок в положение Откл.

Просмотреть установленные обновления можно в Панели управления, перейдя в раздел «Программы и компоненты» — «Установленные обновления». Если после обновления появились проблемы, то здесь же любое из установленных обновлений можно удалить.

Отключение автоматического обновления драйверов
Операционная система Windows содержит в себе хранилище драйверов для наиболее распространенных устройств. Загрузка новых версий драйверов по умолчанию производится автоматически, с помощью Windows Update. В некоторых случаях наличие в системе нужного драйвера довольно удобно, однако Windows Update далеко не всегда содержит самый свежий\лучший драйвер, да и обновлять драйвера лучше вручную во избежании неожиданных проблем с оборудованием. Поэтому автоматическое обновление драйверов лучше все-таки отключить, благо эта возможность в Windows 10 пока еще есть.
Для того, чтобы добраться до настроек обновления драйверов, нужно открыть в панели управления раздел «Система» и выбрать пункт «Дополнительные параметры системы», затем перейти на вкладку «Оборудование» и нажать кнопку «Параметры установки устройств». Также открыть нужное окно можно, нажав Win+R
и выполнив команду rundll32 newdev.dll,DeviceInternetSettingUi.

Для отключения автоматической загрузки драйверов выбираем пункт «Никогда не устанавливать драйверы из центра обновления Windows».

Отключение автоматического обновления современных приложений
Современные приложения (приложения из магазина Windows) также обновляются автоматически. Чтобы это исправить, надо в меню «Пуск» открыть пункт «Магазин», кликнуть по значку человечка, в открывшемся меню выбрать пункт «Параметры», а затем в пункте «Обновлять приложения автоматически» поставить переключатель в положение Выкл.

После этого приложения из магазина не будут обновляться автоматически, и при необходимости их придется обновлять вручную.

Примечание. Изначально пользователи Windows 10 Home не могли отключить автоматическое обновление приложений из магазина Windows. Эта возможность была добавлена позднее, с обновлением KB3081448 .
Утилита Show or hide update
Старый Центр обновления помимо прочего давал возможность выбирать и откладывать на неопределенный срок (скрывать) обновления. В новом этой возможности изначально нет, но зато есть специальная утилита от Microsoft с названием Show or hide update , которая умеет делать примерно то-же. Утилита не входит в состав системы а загружается отдельно.
Установка не требуется, достаточно скопировать и запустить файл wushowhide.diagcab, после чего утилита приступает к сбору данных о доступных обновлениях.

После сбора данных предлагается выбрать действие. Для скрытия обновлений выбираем «Hide updates».

Отмечаем те обновления, которые необходимо скрыть, и жмем «Далее».

Пока обновление скрыто, операционная система не будет его устанавливать. А при необходимости скрытые обновления можно восстановить, для чего надо снова запустить утилиту, выбрать «Show hidden updates» и поставить галочку напротив нужного обновления. После этого обновление будет установлено в общем порядке.

Использование «Show or hide update» дает возможность отложить установку любых проблемных обновлений (в том числе и обновлений безопасности), однако полностью избежать обновления таким образом не получится. Все мелкие обновления входят в состав крупных и рано или поздно будут установлены.
Это были простые способы, потихоньку переходим к более продвинутым.
Настройка автоматического обновления с помощью PowerShell
Для управления обновлениями можно воспользоваться модулем PSWindowsUpdate из центра сценариев Microsoft. Для использования скачиваем архив, распаковываем его и кладем в папку %WINDIR%\System32\WindowsPowerShell\v1.0\Modules. Затем запускаем консоль PowerShell и разрешаем выполнение неподписанных скриптов командой:
Set-ExecutionPolicy Bypass -Force
Импортируем модуль в текущий сеанс:
Import-Module PSWindowsUpdate
И выводим список команд для модуля:
Get-Command -Module PSWindowsUpdate

Модуль содержит 14 командлетов:
Get-WUList — выдает список доступных обновлений;
Get-WUInstall — запускает загрузку и установку обновлений;
Get-WUUninstall — удаляет выбранные обновления;
Invoke-WUInstall — служит для управления обновлением на удаленных компьютерах;
Hide-WUUpdate — скрывает выбранные обновления;
Get-WUHistory — выводит информацию об установленных обновлениях;
Add-WUOfflineSync — регистрирует службу которая позволяет производить установку обновлений из локального кеша (Offline sync service);
Remove-WUOfflineSync — удаляет зарегистрированную службу;
Get-WUServiceManager — выводит список доступных служб обновления (Windows Update, WSUS и т.п.);
Add-WUServiceManager — регистрирует выбранную службу обновления;
Remove-WUServiceManager — удаляет выбранную службу обновления;
Get-WUInstallerStatus — показывает статус службы Windows Update Installer;
Get-WURebootStatus — позволяет уточнить необходимость перезагрузки;
Update-WUModule — служит для централизованного обновления модуля PSWindowsUpdate на удаленных компьютерах.
Для примера выведем список доступных обновлений и скроем одно из них:
Get-WUList
Hide-WUUpdate -KBArticleID KB3087040 -Confirm:$false
После этого обновление KB3087040 не будет установлено. При необходимости его можно разблокировать такой командой:
Hide-WUUpdate -KBArticleID KB3087040 -HideStatus:$false

Вообще модуль PSWindowsUpdate имеет довольно много возможностей, с которыми, по хорошему, надо подробно разбираться. Поддержка Windows 10 автором пока не заявлена, однако команды вполне корректно выполняются.
Настройка автоматического обновления с помощью групповых политик
Этот способ доступен только для старших редакций Windows 10, т.к. в редакции Home нет редактора групповых политик. Для открытия оснастки редактора локальных групповых политик нажимаем Win+R и выполняем команду gpedit.msc . Настройки автоматического обновления находятся в разделе Конфигурация компьютера — Административные шаблоны — Компоненты Windows — Центр обновления Windows.

Все основные настройке задаются в политике «Настройка автоматического обновления». Сначала ее надо включить, после чего можно выбрать один из 4-х вариантов обновления:
2 — уведомление о загрузке и установке обновлений;
3 — автоматическая загрузка и уведомление об установке;
4 — автоматическая загрузка и установка по расписанию;
5 — разрешить локальному администратору выбирать параметры автоматического обновления.
Если выбран вариант 4, то дополнительно можно задать день и час для установки обновлений, а также указать устанавливать обновления только в период простоя, во время автоматического обслуживания системы.

Примечание. При активации данной политики настройки в Центре обновления Windows становятся недоступны. Исключение составляет вариант под номером 5, позволяющий локальным администраторам изменять режим обновления в центре обновления.
Если выбран вариант автоматической загрузки и установки по расписанию, то дополнительно можно использовать следующие настройки.
Всегда автоматически перезагружаться в запланированное время
Если эта политика включена, то после установки обновлений компьютер будет перезагружен независимо не от чего. Чтобы перезагрузка не была внезапной и пользователи успели сохранить результаты своей работы, можно задать таймер перезагрузки от 15 минут до 3 часов.
Не выполнять автоматическую перезагрузку при автоматической установке обновлений, если в системе работают пользователи
Тут все ясно из названия политики. Если эта политика включена, то после установки обновлений компьютер не перезагружается автоматически, а выводит уведомление о завершении установки и ждет перезагрузки пользователем. Отменяет действие предыдущей политики.
Повторный запрос для перезагрузки при запланированных установках
Эта политика определяет время, через которое система выдаст повторный запрос при отмене запланированной перезагрузки. Если эта политика не активна, то запросы будут выдаваться каждые 10 минут.
Задержка перезагрузки при запланированных установках
В этой политике задается время, которое должно пройти с момента окончания установки обновлений до перезагрузки.
Перенос запланированных автоматических установок обновлений
В том случае, если компьютер был выключен и установка обновлений не была произведена в запланированное время, она будет запущена сразу после следующего запуска компьютера. В этой политике можно указать время, которое должно пройти с момента загрузки системы до начала установки.
Запретить установку устройств, не описанных другими параметрами политики
Эта политика служит для отключения автоматического обновления драйверов и находится в разделе Конфигурация компьютера — Административные шаблоны — Система — Установка устройств — Ограничение на установку устройств.

Примечание. Я описал настройку локальных групповых политик, но есть и точно-такие же доменные. И если компьютер находится в сети предприятия и является членом домена Active Directory, то (как правило) настройки автоматического обновления определяются доменными политиками. Доменные политики имеют высший приоритет и переопределяют любые локальные настройки.
Настройка автоматического обновления с помощью реестра
Наиболее мощное средство управления системой — редактирование реестра. В реестре можно задать все те-же настройки, что и с помощью групповых политик, кроме того он дает возможность полностью выключить автоматическое обновление.
Для настройки открываем редактор реестра (Win+R -> Regedit) и заходим в раздел HKLM\SOFTWARE\Policies\Microsoft\Windows. Создаем новый раздел WindowsUpdate , в нем подраздел с именем AU . В разделе AU создаем параметры типа DWORD, которые отвечают за автоматическое обновление.
Вот наиболее важные из них.
AUOptions
— основной параметр, отвечающий за способ получения и установки обновлений. Может иметь следующие значения:
2 — уведомлять перед загрузкой и установкой любых обновлений;
3 — автоматически загружать обновления и уведомлять о готовности установки;
4 — автоматически загружать обновления и устанавливать согласно расписанию;
5 — Разрешить локальным администраторам управлять параметрами обновления.
NoAutoUpdate — параметр, позволяющий полностью отключить автоматический поиск и установку обновлений. Значение 1 — автоматическое обновление отключено, 0 — обновления будут загружаться и устанавливаться согласно установкам, заданным в параметре AUOptions.
В случае, если значение включено автоматическая загрузка и установка по расписанию (AUOptions = 4), то дополнительно можно указать дополнительные параметры.
ScheduledInstallDay — день недели, на который запланирована установка обновлений. Значение 0 означает ежедневную установку, значения от 1 до 7 указывают на конкретный день недели (1 — понедельник).
ScheduledInstallTime -время, на которое запланирована установка обновлений. Для этого параметра доступны значения от 0 до 23 часов, что соответствует часам в сутках.
AutomaticMaintenanceEnabled — значение 1 означает, что установку обновлений надо производить во время простоя, в рамках автоматического обслуживания системы.
NoAutoRebootWithLoggedOnUsers — значение 1 запрещает автоматическую перезагрузку после установки обновлений. Служба автоматического обновления будет ожидать перезагрузки любым вошедшим в систему пользователем.

Примечание. Чисто теоретически управление обновлениями с помощью редактирования реестра может работать и в Windows 10 Home. На практике это не проверялось по причине отсутствия у меня нужной редакции.
Для отключения автоматического обновления драйверов надо в разделе HKLM\SOFTWARE\Microsoft\Windows\CurrentVersion\DriverSearching найти параметр SearchOrderConfig и установить его значение равным 0 .

Отключение службы автоматического обновления
И на самый экстренный случай отключить автоматическое обновление можно, остановив соответствующую службу. Для этого надо открыть оснастку «Службы» (Win+R -> services.msc), найти службу с названием «Центр обновления Windows» и остановить ее. А чтобы она не запустилась самостоятельно, тип запуска надо установить в положение Отключено.

То же самое можно сделать и с помощью PowerShell. Для остановки используем такую команду:
Stop-Service wuauserv -Force
Для отключения такую:
Set-Service wuauserv -StartupType Disabled
Посмотреть состояние службы можно так:
Get-Service wuauserv
Ну а так можно вернуть все обратно и запустить службу:
Set-Service wuauserv -StartupType Manual
Start-Service wuauserv

После отключения службы Центр обновления станет выдавать ошибку при попытке проверить наличие обновлений. Это крайне грубый способ, хотя он и работает на всех без исключения редакциях десятки, но повторюсь — использовать его стоит в экстренных случаях, например при необходимости срочно остановить процесс обновления.
Заключение
Как видите, хотя управлять автоматическими обновлениями в Windows 10 стало сложнее, способов для этого достаточно. В заключение скажу, что Microsoft не рекомендует надолго откладывать или полностью останавливать автоматическое обновление. Обновления имеют определенный срок годности, поэтому если не обновляться в течение 8 месяцев, то новые обновления невозможно будет установить.
Анонс Windows 10 в чём-то перевернул мир: впервые получить новую версию операционной системы от Microsoft можно было бесплатно. Но радость длилась недолго. Как оказалось, новая система нередко конфликтовала с драйверами оборудования и собирала данные о пользователях и компьютерах.
Аналитики, участники рынка, да и простые пользователи сильно удивлялись - зачем Microsoft бесплатно раздавать свою ОС? Ведь стоимость максимальных версий предыдущих систем иногда доходила до 500 долларов! Среди основных причин специалисты называют, к примеру, желание продвинуть на рынок новую платформу с новыми программами и магазином Windows Store, приложения в котором контролирует сама Microsoft - и деньги собирает тоже сама.
Программа бесплатного обновления до "десятки" должна была действовать ровно один год после её выхода на рынок, и официально срок истекает 29 июля. Microsoft пока обещает, что программа действительно завершится и дальше все останутся на той версии ОС, которая была у них изначально.
"Моя борьба": как Windows 10 пыталась попасть на компьютеры пользователей
Для того, чтобы наша инструкция и описанные в ней шаги были понятнее, кратко расскажем об истории очередного противостояния пользователей и Microsoft.
Весь прошедший год Microsoft делала огромные усилия, чтобы пересадить максимальное число пользователей актуальных систем Windows 7 и Windows 8/8.1 на новую версию - даже тех, кто не хотел. И программа перехода на Windows 10 выпила у людей немало крови.
Сначала на компьютеры всех пользователей с подходящими ОС установилась утилита GWX.exe (GetWindowsX), которая стала раздражать их постоянно выскакивающим окном с предложением обновиться. Причём GWX довольно хорошо защищена от попыток отключить её или удалить из системы.
Постепенно пользователи научились удалять её, убирая из системы устанавливающее её обновление KB3035583, и началась игра. Это обновление упорно возвращалось в систему - то само, то через пакеты с другими обновлениями. В Microsoft перевели его из разряда обычных в обновления безопасности, которые должны устанавливаться в систему автоматически. В общем, "его в дверь, оно в окно". С переменным успехом эта борьба идёт по сей день.
Многие пользователи "бесплатно" получили на свой жёсткий диск дистрибутив системы размером около 4 Гб, который прячется в скрытой папке, его так просто не найдёшь. У тех, кому совсем не повезло, он загрузился через сотовые сети.
Судя по тому, что наступают последние недели "бесплатного предложения", Microsoft, скорее всего, пойдёт ва-банк. Итак, настало время освежить знания и наточить оружие.
Простой путь: отключение всех обновлений и сторонние утилиты
Самый простой способ избежать любых предложений (особенно если к вам на компьютер ещё ничего не попало) - отключить обновления Windows и не включать их до 29 июля. Это самый действенный способ. В теории он открывает систему для новых неизвестных уязвимостей, но сегодня такая вероятность минимальна, тем более что домашние компьютеры находятся под защитой роутеров. В подавляющем большинстве случаев пользователь сам скачивает и запускает вирус.
Можно перевести центр обновления Windows в ручной режим и самому решать, что устанавливать. Но тогда вам придётся самим разбираться, что устанавливается, знать номера "вредных" обновлений… И всё равно есть шанс пропустить новую и хорошо замаскированную версию предложения обновиться.
А если вы уже получили приглашение обновиться на свой ПК, то придётся чистить компьютер.
Для ленивых уже выпущены сторонние утилиты, которые помогут избавиться от всей кутерьмы без головной боли. Лайф нашёл две:
Но помните: пробуйте их только на свой страх и риск (и лучше - после того, как сделали страховочную копию). Во-первых, они написаны энтузиастами, полной гарантии корректной работы нет, т.е. в редких случаях они могут испортить что-то в системе.
Во-вторых, мы не можем гарантировать, что в этих утилитах нет вирусов. Более того, даже если сама утилита "чистая", никто не мешает злоумышленнику скачать её, интегрировать в неё вирус и разместить где-нибудь "в людном месте". Будьте аккуратны, старайтесь скачивать из известных мест, где есть проверка на вредоносное ПО.
Сложный путь: переходим на ручное управление
Все утилиты для обновления попадают к вам на компьютер через центр обновлений Windows. Если отключать получение обновлений вы не хотите (а если вы выносите компьютер из дома и работаете через внешние сети, то отключать их опасно) или они уже попали на ваш ПК, придётся их чистить. Вот список "вредных обновлений", содержащих ту самую утилиту GWX.
Для Windows 7
- KB3035583
- KB2952664
- KB3021917
- KB2977759
- KB3083710
Для Windows 8
- KB3035583
- KB2976978
- KB3083711
Если вы удалили перечисленные пакеты, но проблема осталась, причина может быть в следующих обновлениях: KB2990214, KB3014460, KB3083711, KB30383710, KB3035583, KB3021917, KB2977759, KB2976978, 2952664. Изначально они были выпущены Microsoft для других целей, но в некоторых случаях пользователи рапортуют о том, что компания замаскировала утилиту именно в них.

Первый способ удалить пакеты - зайти в центр обновлений, найти "вредные" обновления, перечисленные выше, поиском среди установленных (он в правом верхнем углу) и удалить их с компьютера. Но это только первый этап, ибо после перезагрузки ваш компьютер обязательно снова попытается их установить - ведь Microsoft заботливо перевела их в статус обязательных (которые там называются "рекомендованные", но устанавливаются в автоматическом режиме). Поэтому после удаления и перезагрузки вам придётся снова запустить поиск обновлений и в предложениях на установку вручную отметить напротив каждого из "вредных" обновлений, что вы хотите его скрыть. Тогда оно не будет устанавливаться.
Впрочем, разные хитрецы научились проделывать это ещё прошлой осенью, так что сегодня такая технология не всегда помогает. Но начинать стоит с этого.
Второй способ - действовать через командную строку (CMD). Нужно запустить её и ввести следующую строку: wusa/uninstall/KB:3035583. И проделать это со всеми номерами из списка выше - теми, что есть в системе. И после перезагрузки вам также придётся идти в центр обновлений и помечать "вредные", чтобы система опять их не установила.

 Следующий шаг - запрещаем системе обновление на уровне реестра.
Следующий шаг - запрещаем системе обновление на уровне реестра.

В 2016 году Microsoft выпустила официальную инструкцию, как внести в реестр команду, запрещающую обновление до Windows 10. Для этого нужно создать ключ DWORD 32-бит с именем DisableOSUpgrade по следующим адресам (если нужного раздела нет, его тоже нужно создать):

Дополнительно можно ввести строку: HKLM\ SOFTWARE\ Policies\ Microsoft\ Windows\ Gwx , значение DWORD: DisableGwx = 1

И не забудьте перезагрузить систему. Все уведомления об обновлении должны исчезнуть.

Сейчас этот способ работает. Раньше периодически случалось, что после очередного обновления строка таинственно исчезала из реестра, и все приключения "А давайте обновимся!" начинались снова.
Заметаем следы
После отключения обновлений не забудьте почистить диск. Во-первых, Windows оставляет копии пакетов обновлений, а во-вторых, вам могло "повезти", и дистрибутив Windows 10 в скрытой папке отъедает свои 4-5 ГБ вашего диска.
Здесь всё просто: его умеет удалять стандартная утилита "Очистка диска" (cleanmgr.exe), которая идёт вместе с Windows 7 и 8. Но для этого её нужно перевести в режим для удаления обновлений системы.


Открываем утилиту, задаём сканирование диска С. Когда она выводит результаты, нажмите на кнопку "Очистить системные файлы". Она перезагрузится, заново проанализирует диск С и покажет в списке на очистку уже и системные компоненты. Отметьте галочками пакеты обновлений и временные копии компонентов Windows.


Если вы не доверяете результатам очистки или хотите сделать всё сами, ищем специальную папку с именем $WINDOWS.~BT. Она занимает 4-6 Гб и расположена на диске С, но помните - это скрытая папка, "проводник" её просто так не покажет. Если у вас есть альтернативный файловый менеджер, который умеет работать со скрытыми и системными файлами, проблем не будет.
В "Проводнике" нужно открыть меню "Вид", в старом варианте - "Сервис" (если в старом "Проводнике" вы не видите основного меню сверху, нажмите alt), там найти "Свойства папки" или "Параметры папок", перейти на вкладку "Вид". Дальше ищите пункт "Показывать скрытые файлы". Включив его, посмотрите свой системный диск (С:), папка $WINDOWS.~BT должна отобразиться рядом с папками Prorgam Files, User, Windows. Её можно смело удалить.
Всё для пользователя, всё для удобства

Теперь вы знаете, как убрать из системы настойчивые предложения обновиться, знаете, что нужно внимательно изучать все предложения обновиться и очень аккуратно кликать, а главное - знаете, что обновление до Windows 10 может начаться внезапно.
Продержаться надо совсем чуть-чуть, но враг силён и коварен. Если действовать осторожно, вы встретите 29 июля с полюбившейся операционной системой. В противном случае… у нас всегда есть возможность выдернуть сетевой шнур до первого августа!
Чем бы мы хотели завершить наш гид? "Мы будем держаться здесь! Нам всего доброго, хорошего настроения!" А после 29 июля, когда программа бесплатного обновления будет завершена, можно будет добавить в сторону Microsoft ещё и окончательное: "Денег нет!"