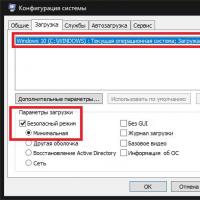Включение режима работы жестких дисков AHCI без переустановки Windows. Не запускается безопасный режим: причины, описание, нарушения в работе Не загружается в режиме ahci
Так называемый безопасный режим или Safe Mode, используемый для старта системы при наличии критических неполадок, имеется в любой версии операционных систем семейства Windows. Но иногда можно встретить совершенно необычные ситуации, когда безопасный режим не запускается. Что делать в этом случае, многие просто не знают, и большинство почему-то начинает сразу переустанавливать операционную систему. Надо сказать, что это далеко не самое правильное и разумное решение, поскольку устранить неполадки такого типа, если только нарушения в работе самой ОС или компьютерного «железа» не достигли пикового уровня, при котором помогает только использование самых кардинальных мер, можно довольно просто. И прежде чем заниматься выяснением, почему не запускается безопасный режим, давайте определимся с тем, что он собой представляет, для чего нужен, и с какими факторами может быть связана невозможность его использования.
Что такое безопасный режим, и для чего он нужен?
Сам режим безопасного старта, как утверждается разработчиками Windows, является неким выборочным типом запуска операционной системы, при котором загружаются только ее самые необходимые компоненты, причем только те, которые способны обеспечить работоспособность компьютера на минимальном уровне, но при этом позволяют использовать основные инструменты ОС для устранения возможных неполадок. Действительно, многие знают, что при обычной загрузке системы вместе с ее основными компонентами стартует еще огромное количество дополнительных служб и процессов, включая и управляющие программы-драйверы, обеспечивающие корректное функционирование абсолютно всех «железных» и некоторых виртуальных устройств. Таким образом, если в каком-то процессе происходит сбой, отображающийся на всей ОС в целом, устранить его как раз и можно за счет загрузки минимальной конфигурации.
Стандартный вызов безопасного старта в Windows седьмой версии и ниже
Довольно часто начинающие пользователи жалуются на то, что в той же Windows 7 безопасный режим не запускается стандартным методом, хотя они вроде бы точно следуют инструкции и вначале загрузки нажимают клавишу F8. Тут проблема в том, что одноразовое нажатие срабатывает не всегда (иногда нужно нажать клавишу несколько раз).
К тому же очень многие пропускают тот самый момент начала загрузки или пытаются использовать нажатие клавиши слишком рано. Но это самое простое, что может быть.

В принципе, если система стартует без проблем в обычном режиме, можно запустить перезагрузку с безопасным стартом непосредственно через настройки ее конфигурации (msconfig), где на вкладке загрузки нужно просто отметить галочкой соответствующий пункт, сохранить изменения, и выполнить рестарт. Обратите внимание, что при активации этого пункта загрузка постоянно будет производиться именно в режиме Safe Mode, поэтому, если он начнем работать нормально, его использование нужно будет отключить при повторном входе в параметры конфигуратора.
Примечание: если на компьютере установлено несколько ОС, пункт использования перезагрузки с безопасным стартом нужно будет отмечать для каждой из них.
Почему не запускается безопасный режим в Windows 10?
Выше приведенное решение актуально для всех систем, включая и десятую модификацию. Но ведь многие жалуются на то, что безопасный режим не запускается через F8. Почему так? Да только потому, что он таким методом стартовать и не должен, поскольку вызов меню загрузки с использованием этой клавиши в «десятке» отключен изначально. Доступ к такому варианту старта (неизвестно зачем) был изменен и стал чрезвычайно трудным для неподготовленного пользователя. Для его применения нужно использовать совершенно другие методы загрузки, а зачастую даже переходить по множеству разных меню.
Как загрузить «десятку» в режиме Safe Mode: способы первый
Теперь посмотрим, что можно сделать, если Windows 10 в безопасном режиме с F8 не запускается. Один из вариантов его активации, предусмотренный в этой модификации системы, состоит в том, чтобы использовать новое меню параметров, вызываемое через кнопку пуска, в котором выбирается раздел обновления и безопасности.

Слева в меню используется пункт восстановления, а в окне справа - пункт особых вариантов загрузки. После подтверждения немедленного рестарта на экране как раз и появится несколько измененное меню, в котором и можно будет выбрать нужный режим загрузки.
Безопасный старт Windows 10: способ второй
Одновременно и простым, и достаточно сложным, можно назвать еще один метод. Предположим, что выше приведенными способами (хотя это и маловероятно), безопасный режим Windows не запускается. В этом случае добраться до его раздела его выбора можно будет через переходы по нескольким меню.

Сначала следует использовать пункт перезагрузки из меню пуска при зажатой клавише Shift, а затем через меню диагностики и дополнительные опции перейти к разделу параметров загрузки, где и выбирается нужный пункт, после чего подтверждается полный рестарт.
Примечание: точно такая же последовательность может применяться и при старте со съемного носителя, когда не то, что нормальный старт, но и даже безопасный режим не запускается при попытке загрузки Windows с жесткого диска.
Как вернуть использование клавиши F8 в десятой модификации системы?
Несмотря на то что стандартный вход в загрузочное меню в Windows 10 не предусмотрен, вернуть использование клавиши F8 для его вызова можно достаточно просто. В случае если система грузится в обычном режиме без всяких проблем, необходимо запустить командную консоль (обязательно с правами администратора) и выполнить в ней команду активации стандартного режима загрузки путем изменения политики вызова соответствующего меню (bcdedit /set {current} bootmenupolicy legacy).

При рестарте стандартным методом снова можно будет пользоваться. Кстати сказать, то же самое касается и выполнения соответствующей команды при загрузке со съемного носителя, но командная строка в этом случае вызывается сочетанием Shift + F10 или путем перехода к нужному пункту из многочисленных дополнительных разделов.
Почему «Виндовс» не запускается в безопасном режиме?
Наконец, оставим в покое стандартные методы вызова меню загрузки и посмотрим, с чем могут быть связаны проблемы, влияющие на невозможность использования безопасного старта как такового. Будем исходить из того, что безопасный режим в Windows 7 не запускается вообще (несмотря на то, что применять его вроде бы и можно). Чаще всего такие неполадки связывают со сбоями в аппаратной или программной части компьютерной системы. В плане «железа» это могут быть нарушения в работе жесткого диска, а в смысле программных компонентов - повреждение системных файлов и воздействие вирусов.
Устранение проблем с жесткими дисками
Итак, если «Виндовс 7» не запускается в безопасном режиме, первым делом обратите внимание на состояние жесткого диска. Для начала удостоверьтесь в том, что он определяется в параметрах первичной системы ввода/вывода BIOS или UEFI. Если с этим все в порядке, попробуйте загрузить систему в штатном режиме и проверьте винчестер на предмет наличия ошибок. Использовать стандартный инструмент не рекомендуется. Лучше применять командную строку и средства инструментария CHKDSK. По большому счету, системный раздел проверить может и не получиться. В этом случае будет предложено произвести проверку при следующей загрузке. Но и такая методика не гарантирует полного устранения возможных сбоев. Оптимальным же, как считается, вариантом, станет загрузка со съемного носителя, вызов командной консоли и запуск инструмента проверки с указанием литеры для каждого раздела (например, chkdsk c: /x/f/r).
Бывает и так, что если безопасный режим не запускается, устранить внезапно возникшие сбои и неисправности можно за счет отката системы до более раннего состояния, при котором все работало. В случае с загрузкой в обычном режиме можно воспользоваться специальным разделом «Панели управления».

Для упрощения действий лучше вызвать консоль «Выполнить» (Win + R) и задать команду отката в ней (rstrui), а затем выбрать желаемую точку восстановления.
Аналогично восстановить работоспособность ОС можно и со съемного носителя с установочным дистрибутивом. Более простым (но, как считается, варварским) действием для запуска автоматического отката является принудительное завершение работы путем длинного нажатия кнопки питания с последующим стартом (эта процедура выполняется несколько раз подряд).
Проверка системных файлов
Если же безопасный режим не запускается и после этого, вполне может быть, что повреждены какие-то важные системные файлы. Соответственно, необходимо проверить их целостность и по возможности восстановить (имеются ввиду компоненты загрузчика). Сделать это в неработающей системе, как уже понятно, сделать невозможно. Поэтому снова придется воспользоваться съемным диском или флешкой с инсталляционным дистрибутивом или специальным восстановительным носителем, а затем вызвать командную строку и выполнить в ней команду sfc /scannow.

Если результата не будет, для восстановления загрузки можно задать две первые команды инструмента Bootrec.exe, представленные на изображении выше. Если такие действия результата не дадут, нужно будет произвести полную перезапись загрузчика, задав на исполнение еще одну (третью) команду.
Вопросы вирусного воздействия
Наконец, если безопасный режим не запускается вследствие вирусного воздействия, все предыдущие методы восстановления работоспособности операционной системы могут просто не иметь смысла, поскольку в большинстве случаев даже при восстановлении файлы снова могут подвергнуться заражению.

В этом случае целесообразно воспользоваться даже не портативными сканерами (систему-то ведь загрузить невозможно), а специальными дисковыми программами, в которых имеются собственные загрузчики (например, Kaspersky Rescue Disk или аналогичными). А вот после удаления угроз и лечения объектов как раз и можно применить средства восстановления системных компонентов.
Специальные возможности
Остается сказать, что если ни один из выше предложенных способов результата не дал, можете воспользоваться утилитой AVZ. Несмотря на то, что она представляет собой якобы антивирус, программа имеет множество дополнительных возможностей, включая средства устранения проблем с запуском и использованием безопасного старта. Если же приложение включено в состав какого-нибудь диска вроде LiveCD, еще лучше. Ее можно будет запустить непосредственно со съемного носителя. При желании добавить программу даже в дистрибутив системы можно самостоятельно, используя для этого приложения вроде Actual Installer или аналогичные утилиты, позволяющие создавать собственные инсталляционные наборы с интегрированием в них любых компонентов. Но для создания именно загрузочного носителя проще всего будет воспользоваться небольшой программой Rufus, которая на сегодняшний день является самой простой, несмотря даже на ее англоязычный интерфейс.
Что делать, если ничего не помогает?
Наконец, если и после этого ни обычная загрузка, ни вызов любого из вариантов безопасного старта не работают, остается только переустановить операционную систему, причем с полным форматированием системного раздела, поскольку новая копия может унаследовать ошибки старой ОС, и проблема с запуском проявит себя снова. Обратите внимание, что некоторые специфичные модели ноутбуков могут содержать встроенные дополнительные меню, через которые можно вернуть устройство в исходное состояние, включая и предварительно установленную на нем операционную систему. В этом случае действия пользователя упрощаются еще больше. Единственное, на что следует обратить внимание при выполнении сброса, - сохранность пользовательских файлов (их можно либо предварительно скопировать в другое место, либо произвести откат с сохранением данных, если это предусмотрено настройками). Но, по идее, до таких кардинальных мер дело обычно не доходит, и хоть один из описанных выше способов, но даст результат.
Пользователи часто пишут: не могу запустить компьютер, ПК загружается с многочисленными ошибками, во время его запуска появляется синий экран и Windows перезагружается, что делать? В большинстве таких случаев, помимо отката системы и её переустановки поможет запуск компьютера в одном из диагностических режимов. Рассмотрим, как войти в безопасный режим на Windows 7 различными способами, что он собой представляет и когда может выручить.
В Windows 7 присутствуют диагностические режимы запуска операционной системы для решения тех или иных проблем. Один из них – безопасный или Safe mode (ещё называется режимом устранения сбоев) предназначен для выявления и устранения неполадок в Win 7, работе драйверов и аппаратных компонентов компьютера. В безопасном режиме запускается минимально возможный перечень процессов, служб и драйверов, необходимых для обеспечения работы операционной системы и основных аппаратных компонентов. Благодаря функционированию с ограниченными возможностями быстрее выявляются проблемы, ведь прикладное программное обеспечение не активно.
Клавиша F8
Наиболее простым и популярным способом вызвать безопасный режим на компе с Windows 7 является клавишаF8 , нажатая во время его включения.
- В первую очередь следует перезагрузить или включить компьютер.
- После появления логотипа разработчика ноутбука или материнской платы и самотестирования оборудования жмём F8 .
Лучше всего нажимать эту кнопку приблизительно раз в секунду или немного чаще, чтобы не упустить нужный момент.
Если на ноутбуке не работает кнопка F8 , значит вместе с ней должна нажиматься клавиша Fn , расположенная возле левого Ctrl (на большинстве устройств эта комбинация отключает модуль беспроводной сети Wi-Fi).
- При появлении дополнительных способов запуска Windows 7 посредством курсорного блока клавиш необходимо перейти к нужному пункту и нажать Ввод , чтобы войти в Safe Mode.

- Вследствие появится чёрный экран, где отображается прогресс загрузки системных файлов, а спустя пару десятков секунд появится привычный рабочий стол.
Скорее всего (для владельцев больших мониторов), разрешение экрана будет ниже, чем в обычном режиме, да и темы с визуальными эффектами задействованы не будут. Место привычной красочной заставки займёт черный фон, и это нормально.
Запуск через графический интерфейс
Мы рассмотрели, как запустить утилиту msconfig. Сейчас же воспользуемся ней, чтобы в следующий раз загрузиться в безопасном режиме.
- Открываем командный интерпретатор через «Пуск» или посредством Win + R .

- Прописываем в текстовую форму строку «msconfig» и выполняем команду.

Откроется окно «Конфигурация системы».
- В первой вкладке перемещаем триггерный переключатель ко второму пункту – «Диагностический запуск» – и сохраняем новую конфигурацию.


- Однако если предложенные диагностические режимы запуска не удовлетворяют, после второго шага переходим во вкладку «Загрузка».




- Другая оболочка – с поддержкой командной строки, а «Проводник» и сеть будут неактивными;


Редактор реестра

- Переходим в раздел, где хранятся глобальные настройки для всех пользователей, – HKLM.






Видеоинструкция
«Диагностический запуск» и сохраняем новую конфигурацию.

- Если включить Safe Mode нужно сейчас, в следующем окне кликаем «Перезагрузка». В ином случае зайти в диагностический режим получится после очередного включения/перезапуска ПК.

- Однако, если предложенные диагностические режимы запуска не удовлетворяют, после второго шага переходим во вкладку «Загрузка».

- В первом поле выбираем операционную систему, которую следует загрузить в диагностическом режиме, если их на ПК установлено несколько.

- В параметрах загрузки отмечаем галочкой опцию, на которой акцентировано внимание на скриншоте.

- Выбираем удовлетворяющий вариант из предложенных:

- Минимальная – запуск графического интерфейса с минимальным набором служб и драйверов;
- Другая оболочка – с поддержкой командной строки, «Проводник» и сеть будут неактивными;
- Восстановление Active Directory – аналог минимальной, но с активацией службы Active Directory;
- Сеть – запуск сетевых драйверов.
Также можно активировать одну или несколько из следующих опций:
- Без GUI – запустите ПК, минуя экран приветствия;
- Журнал загрузки – в файл Ntbtlog.txt, расположенный на системном томе, запишется вся информация о процессе запуска;
- Базовое видео – будет загружен базовый видеодрайвер для задействования минимальных возможностей видеокарты (работа с видео и анимацией станет возможной).
- Информация об ОС – на загрузочном экране отобразятся названия запускаемых драйверов.
- Отмечаем флажком опцию «Сделать эти параметры постоянными», если уверены, что ПК с такой конфигурацией будете включать несколько раз подряд.

В этом случае не забудьте всё вернуть обратно, когда компьютер потребуется запустить в обычном режиме.
- Кликаем «ОК», чтобы выйти из окна конфигурации, и перезагружаем ПК, завершив все приложения с сохранением прогресса работы в них.

Редактор реестра
За запуск безопасного режима отвечает один из ключей реестра, поэтому управлять режимами старта компьютера можно и через редактор реестра, но для этого нужно работать из-под учётной записи администратора.
- Выполняем «regedit» в поисковой строке.

- Переходим в раздел, где хранятся глобальные настройки для всех пользователей – HKLM.

- Следуем вниз по иерархии, как показано на скриншоте.

- Создаем раздел «25000080» через контекстное меню каталога «Elements».

- Аналогичным образом добавляем двоичный параметр и называем его «Element» по принципу создания новых файлов и их переименования в «Проводнике».

- Через контекстное меню открываем диалог изменения значения ключа.

- Вводим его таким, как показано на скриншоте, и сохраняем новые настройки.

Все варианты вызова безопасного режима, который предлагают в Microsoft, мы рассмотрели.
Видео инструкция
Можете посмотреть видео, где показано, как запустить Windows 7 в безопасном режиме через графический интерфейс за 20 секунд.
Безопасный режим (англ. – Safe Mode) – режим диагностики, в котором отключены все ненужные драйвера и функции Виндовс. Применяется для устранения проблем, возникающих в работе ПК. Достаточно лишь запустить безопасный режим и устранить ошибки, после чего ПК снова будет работать как надо.
В каких случаях может понадобиться вход в безопасный режим? Например, для решения проблемы, когда .
Также таким способом можно удалить вирусы, сбросить пароль, исправить ошибки (в т.ч. синий экран смерти), восстановить систему и т.д.
Существует несколько способов. Плюс они несколько отличаются в зависимости от того, какая у Вас стоит операционная система. Поэтому ниже мы рассмотрим все доступные способы, как зайти в безопасный режим Windows.
Существует 2 универсальных способа, которые работают на всех версиях Windows – XP, 7, 8 и 10. К тому же они являются наиболее простыми. Пожалуй, с них и начнем.
Вход через утилиту msconfig
Первый способ – через специальную утилиту. Для этого вам нужно выполнить несложную инструкцию:
- Нажимаете Win + R (кнопка между «Ctrl» и «Alt») и вводите слово «msconfig».
- В новом окне выбираете вкладку «Загрузка», указываете нужную ОС и ставите птичку в пункте «Безопасный режим». Здесь существует пару подпунктов – рекомендуется выбирать или «минимальная» (стандартный вариант) или «сеть» (в таком случае будет доступ к интернету).
- Нажимаете «ОК» и перезагружаете ПК – теперь он включится в безопасном режиме.
Когда устраните ошибки, не забудьте вернуть обычный режим запуска компьютера! Делается это точно так же – с помощью утилиты msconfig (только теперь нужно убрать галочку).
Здесь есть небольшой нюанс: таким способом можно включить безопасный режим в ОС Windows только при условии, что у Вас нормально загружается ОС. Если же не получается даже загрузить рабочий стол, тогда используйте второй способ.
Вход с помощью F8
Этот способ подходит для тех, у кого ПК или ноутбук не включается (не загружается рабочий стол, тухнет монитор и т.д.). В данном случае выполняете следующее:
- Включаете ПК (или ноутбук) и сразу же многократно нажимаете клавишу F8, пока не появится меню (в некоторых случаях нужно нажимать Shift + F8).
- Если появился логотип Виндовс или экран потух – у Вас не получилось. Дождитесь, пока система полностью загрузится, потом перезагрузите ПК и повторите попытку.
- Когда все сделаете правильно, откроется меню, где при помощи стрелок выбираете пункт «Безопасный режим» (оптимальный вариант).

P.S. На Windows 10 этот способ не работает! Данная функция отключена разработчиками.
Особые варианты загрузки для Виндовс 10
Если Виндовс запускается, тогда необходимо выполнить следующее:


Что делать, если Виндовс 10 не запускается? В случае если ПК загружается до момента экрана входа, тогда «Особые варианты загрузки» можно открыть иным способом. Для этого нажимаете по иконке кнопки питания (в нижнем правом углу), зажимаете Shift и выбираете пункт «Перезагрузка».
Используем диск или флешку
Это наиболее надежный способ загрузить Виндовс 10 в безопасном режиме. Но в данном случае нужен DVD-диск или (их можно записать на любом ПК или ноутбуке).
Подключаете USB-носитель или вставляете диск, загружаете их (), а затем выполняете следующее:
- После загрузки нажимаете Shift + F10.
- После открытия командной строки вводите – bcdedit /set {default} safeboot minimal.
- Затем закрываете ее и перезагружаете ПК. Он включится.
Чтобы вернуть обычный запуск ПК, прописываете в командной строке следующее: bcdedit /deletevalue {default} safeboot.
Выполнить это можно тем же способом (или от имени администратора) .
Включить режим в Windows 8 тоже можно 4 разными способами
Первые два подробно расписаны в начале статьи. Остальные два довольно схожи с вариантами, которые подходят для Виндовс 10, но мы все же рассмотрим их подробнее, чтобы Вам было проще ориентироваться.
Средства диагностики
Итак, первый способ – это активация буферного формата (подходит только при условии, что ОС работает нормально). Для этого выполняем следующее:


ПК запустится в Safe Mode, и Вы можете проводить необходимые манипуляции.
И еще один простой вариант по запуску безопасного режима в Windows 8 – посредством загрузочной флешки или DVD-диска с файлами Виндовс. Процедура следующая:

Как быть на Windows 7 и XP
Зайти в безопасный режим Windows 7 или XP можно одним из универсальных способов, описанных в начале этой статьи. Первый вариант подходит в тех случаях, когда ОС работает нормально, а второй – если ПК или ноутбук не включаются.
Стоит отметить, что операционная система никоим образом не связана с BIOS. Также не имеет значения, какая у вас марка ноутбука – Samsung, Asus, Lenovo, HP, Acer, LG и т.д.
Что делать, если Safe Mode не запускается?
Иногда ПК или ноутбук упрямо не хочет включать безопасный режим. Причина банальная – вирусы повредили реестр Виндовс. В подобных ситуациях есть лишь 2 варианта:
- восстановление работы ПК (откат системы к контрольной точке);
- установка специальных программ.
Оптимальным, конечно же, будет первый способ – восстановление работы компьютера с контрольной точки. Если же они у Вас не сохранились (например, отключены), тогда останется лишь вариант с установкой программ для восстановления реестра Виндовс. В данном случае можно использовать бесплатные Safe Mode Repair или SafeBootKeyRepair.
Операционная система – сложный комплекс программного обеспечения и он не защищен от сбоев на 100%. Хотя ОС Windows начиная с седьмой версии, считаются высоконадежными, проблемы возникают и с ними.
Во время запуска компьютера происходит следующее:

- Тест ПК программой BIOS SETUP – это, по сути, проверка аппаратного обеспечения, компьютер проверяет сам себя.
- При удачном завершении теста происходит считывание MBR – главной загрузочной записи на жестком диске. Там находится информация о том, что делать дальше (исполняемый файл загрузчика winload.exe). Если есть повреждение MBR, появится надпись: «MBR is missing». Дальнейшая загрузка не произойдет.
- Winload.exe загружает ядро (главный модуль Windows) в оперативную память – нулевое кольцо системы.
Ядро приступает к загрузке остальных компонентов:
- Инициируются основные драйвера, обеспечивающие работу системы (первое и второе кольца).
- Запуск вспомогательных драйверов и служб, автозагрузка программ пользователя – третье кольцо.
После этого происходит вход в систему. Как видно из рисунка каждая группа драйверов, приложений или служб располагаются в отдельных областях памяти. Это обеспечивает безопасность и стабильность ОС, уменьшает вероятность возникновения конфликтов оборудования и программ.

В результате, если вредоносный код (вирусная программа) будет загружена пользователем, она не сможет сильно повредить системе (пробраться к нулевому кольцу практически невозможно).
Но иногда возникают критические ошибки:
- вирус модифицировался и внедрил сам себя во 3 (или 2,1) кольцо, нарушив работу Windows;
- произошел сбой в одном из важных драйверов;
- новое устройство конфликтует с другими компонентами или службами;
- поврежден один из секторов жесткого диска или записанные в него системные данные.
Тогда ОС зависает или появляется «Синий экран смерти» с кодом ошибки.

Справка! Система может загрузиться, но работать нестабильно. В этом случае также рекомендуется попытаться в нормальное состояние.
Видео — Безопасный режим Windows. Зачем нужен и как запустить?
Как загрузить Windows 7 в Safe Mode
Первый способ
Шаг 1. Перезагружаем компьютер при помощи кнопки на передней панели системного блока (или используем соответствующую клавишу ноутбука).

Шаг 2. Как только на экране появится изображение, следует нажать и удерживать клавишу «F8».

Справка! Если на ПК установлено несколько операционных систем, то нужно сначала выбрать нужную, а потом нажать «F8».

Выбираем нужную систему, нажимаем «F8»
Иногда «F8» нужна для выбора физического устройства, с которого будет происходить загрузка. Следует запустить соответствующий диск и снова нажать «F8».

Шаг 3. На экране должно возникнуть меню загрузки. Следует выбрать подходящий пункт при помощи клавиш со стрелками и нажать ввод.

Второй способ

Пункты меню
Выбор варианта зависит от того, какие действия необходимо выполнить:
- безопасный режим – стандартный вариант для старта с минимальной загрузкой только необходимых компонентов OS. Рекомендуется выбирать для начала именно его. Но интернет доступен не будет;

- с загрузкой сетевых драйверов – нужно выбирать, если требуется поддержка интернет-соединения. Например, при скачивании антивирусных программ или для доступа к службам поддержки онлайн;

- с поддержкой командной строки – этот пункт используется людьми, которые умеют работать в терминале и знают соответствующие команды;

- с ведением протокола загрузки – нужен для анализа списка драйверов, которые запускаются вместе с системой. При старте создается файл «ntbtlog.txt», который располагается в папке с «Windows». Там будет указана информация об этапах загрузки и некоторых ошибках. Потом его можно будет открыть в текстовом редакторе и узнать, что именно вызывает сбой;

- режим VGA – этот режим используется для попытки загрузки системы, если имеются подозрения, что видеокарта или монитор настроены неверно. Запуск производится со сбросом параметров экрана и самыми простыми драйверами;

- режим отладки – нужен при необходимости передать информацию об этапах загрузки на другой ПК, соединенный с неисправным. Используется системными администраторами и IT-инженерами;

- загрузка последней удачной конфигурации – поможет, если имеются точки восстановления системы. Будет загружена конфигурация, которая была работоспособна до сбоя.

Чаще всего выбирают первый вариант. После загрузки в режиме «Safe Mode» нужно будет (как обычно) ввести пароль для входа в систему, а если он не был определен, произойдет автоматический вход и пользователь увидит рабочий стол.
Что можно сделать в Safe Mode
Следует начать со следующих шагов:
- Если недавно устанавливались какие-то программы или другое ПО, лучше удалить его.
- Проверить ПК при помощи антивируса.
- Протестировать все диски на наличие ошибок.
- Если устанавливались какие-то обновления драйверов – загрузить старые версии.
- Посмотреть «Журнал ошибок Windows», можно скопировать данные, чтобы проконсультироваться потом у специалистов.
- Скопировать на переносной диск важные файлы. Если потребуется переустановка Windows, данные легко можно будет вернуть назад.
Справка! Безопасный режим может не помочь решить проблему, тогда придется искать другие способы: вызвать консультанта на дом или просто переустановить систему.
Проблемы с безопасным режимом

Если нет возможности запустить Windows в Safe Mode, то это, скорее всего, вызвано причинами:
- поврежден ключ реестра, отвечающий за запуск данного режима;
- повреждена файловая система;
- аппаратные неполадки.
При наличии установочного диска рекомендуется попытаться запустить Widows с него. Существуют специальные «спасательные» образы DVD или CD дисков, их можно скачать на другом ПК и записать на «болванки». Часто они помогают решить проблему, кроме загрузочного образа на них присутствует вспомогательный софт.
Заключение
Современные операционные системы считаются достаточно надежными, но от сбоев не застрахован никто. Безопасный режим во многих случаях поможет решить проблемы с запуском и отладкой Windows.
Видео — Как войти в безопасный режим Windows 7
Грамотная работа компьютера возможна только при слаженном взаимодействии между железом и операционной системой. Технологии развиваются, и в последнее время наиболее это заметно в области накопителей. Современные жесткие диски и SSD-накопители в разы быстрее тех, которые применялись в компьютерах еще 5-10 лет назад. Для передачи данных используется интерфейс SATA, через который накопитель подключается к компьютеру. SATA-интерфейс способен работать в двух режимах: IDE и AHCI, и если у вас установлен современный жесткий диск или SSD, ускорить работу компьютера можно, включив режим AHCI.
Что такое режим AHCI
Как было отмечено выше, AHCI – это один из режимов передачи данных по интерфейсу SATA. Как известно, через интерфейс SATA можно передавать информацию со скорость от 1,5 до 6 Гигабайт за секунду. Максимальная скорость поддерживается именно в режиме AHCI, который должен использоваться со всеми современными накопителями. Что касается режима IDE, он в интерфейсе SATA поддерживается для совместимости со старыми жесткими дисками.
По умолчанию в операционной системе Windows не всегда включен режим AHCI, даже если накопители подключены к материнской плате через SATA. Из-за этого пользователь теряет в производительности компьютера, поскольку скорость работы диска ограничивается программно. Выставив AHCI-режим, можно на 20-30% повысить скорость работы накопителя, что скажется на общих ощущениях от работы компьютера.
Как узнать, включен ли режим AHCI в Windows
Чаще всего пользователи даже не подозревают, что необходимо включать режим AHCI для того, чтобы производительность компьютера стала выше. При этом Windows по умолчанию не всегда работает с HDD и SSD, даже самыми современными, в режиме AHCI. Чтобы проверить, включен ли режим AHCI в Windows, необходимо сделать следующее:

Обратите внимание: Также отсутствие в списке устройств, работающих в режиме AHCI, может быть связано с тем, что к материнской плате подключены старые накопители, не способные работать в новом режиме.
Также проверить, работает интерфейс SATA в режиме AHCI или IDE можно через BIOS. Для этого необходимо перезагрузить компьютер и в процессе загрузки нажать «Del» или F2. Запустится BIOS, где потребуется найти пункт SATA Mode и посмотреть, установлен вариант AHCI или IDE.

Важно: Если вы заметили в BIOS, что SATA интерфейс установлен на работу в режиме IDE, не надо переключать на режим AHCI, поскольку никакой пользы от этого не будет.
Как включить режим AHCI в Windows
Компания Microsoft в операционных системах Windows начала поддерживать режим AHCI с Windows 7. При этом включить его можно и в Windows XP, если загрузить необходимые драйвера в интернете, сделанные энтузиастами, и установить их. Однако стоит отметить, что данный способ не всегда дает прирост производительности, и лучше на Windows XP отказаться от идеи использования режима AHCI и работать с накопителями через стандартный IDE.
Чтобы включить сам режим AHCI, достаточно в BIOS установить соответствующую настройку для SATA. Но делать это необходимо до установки операционной системы Windows, иначе при загрузке компьютер выдаст ошибку 0x0000007B INACCESSABLE_BOOT_DEVICE или уйдет в состояние постоянной перезагрузки. Поэтому для переключения режима IDE в AHCI при установленном Windows, необходимо внести некоторые изменения в реестр, ниже мы рассмотрим какие действия выполнять для каждой из версий операционной системы.
Как включить режим AHCI в Windows 10
В современной операционной системе Windows 10 компания Microsoft не предложила настройку, которая позволила бы включить поддержку режима AHCI «на лету», если ранее интерфейс SATA работал через IDE. Для правильного переключения в режим AHCI потребуется сделать следующие действия:

После загрузки компьютера операционная система Windows предложит установить необходимые драйвера для работы с режимом AHCI, обязательно это сделайте.
Как включить режим AHCI в Windows 8 и Windows 8.1
Для переключения операционной системы Windows 8 или Windows 8.1 в работу с режимом AHCI, необходимо провести некоторые работы в командной строке. Потребуется сделать следующие действия:

Стоит отметить, что если компьютер работает на CPU от Intel, то можно использовать стандартную утилиту компании, которая позволяет провести необходимые настройки для переключения Windows в работу с AHCI. Делается это следующим образом:

Обратите внимание: Приведенный выше способ подойдет только для компьютеров на процессорах Intel, для AMD подобного решения в данный момент нет.
Как включить режим AHCI в Windows 7
В операционной системе Windows 7 способ включения режима AHCI близок к тому, который применяется в Windows 10. Здесь также потребуется внести некоторые изменения в реестр следующим образом.