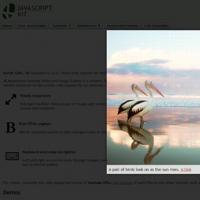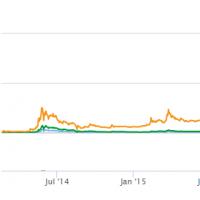Убрать все вирусы с компьютера. Как удалить вирусы с компьютера самостоятельно? Как избежать вирусного заражения Android-устройств
Здравствуйте уважаемые посетители сайта сайт! Сегодня речь пойдет о том, как удалить вирусы с компьютера самостоятельно и, что самое главное, бесплатно.
Я уже поднимал эту тему и не раз, взять хотя бы , однако не давно я столкнулся с таким заражением компьютера, на лечение которого у меня не хватило знаний, а их, поверьте, не так уж и мало. Но обо всем по порядку…
Как удалить вирусы с компьютера. Видео урок.
Для начала посмотрите подробный видео урок, и если останутся вопросы, то читайте в статью ниже, в ней все будет подробно описано.
Инструкция по удалению вирусов с компьютера самостоятельно.
Для того удалить вирусы с компьютера, проведите те действия, которые я уже не раз описывал в своих статьях:
- Обновите базы своего антивируса до последней версии. Кстати, чаще всего, антивирус сам проверяет обновления при подключении к интернету и скачивает их. У всех антивирусы конечно же разные, однако пункт обновление есть абсолютно у всех. Так что откройте ваш антивирус (его иконка расположена в области уведомлений, в правом нижнем углу, чуть левее часов, поищите, она там точно есть), выберите на пункт обновление, а после нажмите на фразу типа «Обновить сейчас».
- После того как обновление закачается, полностью проверьте компьютер . Этот пункт находиться во вкладке типа «Сканирование ПК» или «Проверка компьютера» и там выберите полную проверку. Если у вас не пункта полной проверки ПК, то тогда в пункте выборочной проверки, выделите все ваши диски и начните проверку.
- Полная проверка идет очень долго, дождитесь её окончания. У меня, например, она шла больше 12 часов. По окончании полной проверки, те файлы которые можно вылечить, вылечите те которые нельзя удалите. В принципе там все будет понятно, делайте то. Что предлагает антивирус. Разумеется, если найдутся какие-либо трояны и вирусы, антивирусник их удалит.
- После того, как вы проверите компьютер своим антивирусом, скачайте утилиту Dr.Web CureIt и проверьте ею весь компьютер, о том как это делать я рассказывал в . Кстати, если у вас основным антивирусом установлен Dr.Web, тогда я вам советую скачать другую утилиту, от лаборатории Касперского — AVPTool . На странице с ссылкой есть подробная инструкция по скачке и установке. Что первой, что второй утилитой нужно проверять в безопасном режиме. Для этого перезагрузите компьютер, и нажимайте раз в секунду (можно чаще) на клавишу F8. В открывшемся меню выберите пункт «Безопасный режим» (чаще всего он первый). После загрузки Windows в данном режиме, зайдите в то место, куда вы сохранили скачанную вами утилиту (из выше предложенных) и запустите их. По окончании проверки, файлы которые можно вылечить — лечите, те которые нельзя удаляйте. Там по ходу выполнения все будет понятно. Кстати, я, на всякий случай, проверил обеими утилитами, и каждая нашла вирусы.
В принципе, для многих пользователей ПК на этом, проверка компьютера на вирусы закончилась бы. Но у меня была другая проблема — кто-то взломал мои сайты, получив к ним доступы через мой компьютер. Поэтому после того, как я продел все, о чем писал выше, я решил проверить, остались ли доступы у вирусов к моим сайтам. Через пару часов проверки понял, что доступы по-прежнему открыты, а значит дыра в безопасности не ликвидирована. Троянский вирус воровал мои логины и пароли. Как удалить троян с компьютера я уже не знал, поэтому ринулся в интернет, и там нашел один очень интересный сайт…
Сказ о том, как мне помогли удалить троян с компьютера.
После недолгих поисков в интернете, я наткнулся на сайт http://virusinfo.info/ . Почитав информацию на нем, я понял, что люди, лечащие там компьютеры, серьезно разбираются в вопросах безопасности и решил к ним обратиться. Но к моему счастью у них сайте, есть инструкция, как удалить вирусы с компьютера самому и что самое главное, сделать это совершенно бесплатно. Я решил ею воспользоваться, и проблема с троянами была решена! В принципе там все просто, но на всякий случай я вкратце объясню .
Помощь Virusinfo.
Первое что вам нужно сделать, этой перейти на сайт по ссылке выше и зарегистрироваться на форуме, для того чтобы в дальнейшем описать свою проблему.

Это я объяснять не буду, так как там все просто.
После того, как зарегистрируйтесь, переходите ко второму шагу,

В нем описаны действия, которые вам необходимо выполнить. Первое что там предложено, это скачать копию инструкции себе на компьютер, так как иногда вам придется отключаться от интернета.

После того как вы её скачаете, смотрите пункты далее.

Выполняйте эти пункты по порядку. Кстати, если вы заметили, пункты 3,4,5 совпадают с тем, что я всегда говорил в уроках про безопасность, и упомянул в этой статье.
После чего идет самое интересное, вам нужно скачать две специальные утилиты AVZ и HiJackThis .

Для того чтобы скачать AVZ просто кликните по предложенной там ссылке и вам на компьютер закачается архив, который нужно распаковать. Как это делать я рассказывал . Устанавливать ничего не нужно.
Для того чтобы скачать HiJackThis, так же нажмите по предложенной там ссылке. Вас перебросит на сайт, где вам нужно будет нажать на кнопку Download.

Эту программу тоже не нужно устанавливать.
Когда все скачаете, просто следуйте инструкциям, которые даны там далее.
Когда вы все выполните, вам нужно будет создать новую тему на форуме. Для этого нажмите на ссылку «Помогите»

После чего вас перебросит в форум. Если вы помните вы уже зарегистрированы, так что можете смело нажимать «Новая тема»

В названии не нужно писать просто «Помогите!» и т.п., раздел и так называется помощь. Просто в двух словах дайте название темы, например «меня взломали, не знаю что делать, помогите пожалуйста».

После чего прикрепите к теме те файлы, о которых говорилось в конце инструкции. Для этого нажмите на пункт «Управление вложениями»

В открывшемся окне выберите «Добавить файлы»

Откроется еще одно окно, в котором вам необходимо нажать «Выбрать файлы»

Найдите и выделите те файлы о которых говориться в конце инструкции. И нажмите «Открыть». После нажмите Upload Files

Они закачаются. После чего просто нажмите Готово и они добавятся к вашей теме.

Теперь нажимаете создать новую тему, и ждете ответов и дальнейших инструкций. У меня все решилось в течении двух дней.
Надеюсь, вас стало ясно, как удалить вирусы с компьютера самому.
Отчего ваш мобильный телефон вдруг начал вести себя не так, как обычно, или вообще «зажил» своей «жизнью»? Возможно, оттого, что в нем поселилась вредоносная программа. Сегодня количество вирусов и троянов для Андроид растет в геометрической прогрессии. Почему? Да потому, что ушлые ребята-вирусописатели знают, что смартфоны и планшеты всё чаще используются нашими согражданами в качестве электронных кошельков, и делают всё, чтобы переместить средства со счетов владельцев в свой карман. Давайте поговорим о том, как понять, что мобильное устройство подхватило инфекцию, как удалить вирус с Андроида и обезопасить себя от повторных заражений.
Симптомы вирусного заражения Android-устройства
- Гаджет включается дольше, чем обычно, тормозит или внезапно перезагружается.
- В истории SMS и телефонных звонков есть исходящие сообщения и вызовы, которых вы не совершали.
- Со счета вашего телефона сами по себе списываются деньги.
- На рабочем столе или в браузере отображается реклама, не связанная с каким-либо приложением или сайтом.
- Сами по себе устанавливаются программы, включается Wi-Fi, Bluetooth или камера.
- Пропал доступ к электронным кошелькам, мобильному банку или по неизвестным причинам уменьшилась сумма на счетах.
- Кто-то завладел вашим аккаунтом в социальных сетях или мессенджерах (если используются на мобильном устройстве).
- Гаджет заблокирован, а на экране отображается сообщение, что вы что-то нарушили и должны заплатить штраф или просто перевести кому-то деньги за разблокировку.
- Внезапно перестали запускаться приложения, пропал доступ к папкам и файлам, заблокировались какие-либо функции устройства (например, не нажимаются кнопки).
- При запуске программ выскакивают сообщения, вроде «в приложении com.android.systemUI произошла ошибка».
- В списке приложений появились неизвестные иконки, а в диспетчере задач — неизвестные процессы.
- Антивирусная программа информирует вас об обнаружении вредоносных объектов.
- Антивирусная программа самопроизвольно удалилась с устройства или не запускается.
- Батарея телефона или планшета стала разряжаться быстрее, чем всегда.
Не все из этих симптомов стопроцентно указывают на вирус, но каждый является поводом немедленно просканировать устройство на предмет заражения.
Самый простой способ удаления мобильного вируса
Если гаджет сохранил работоспособность, проще всего убрать вирус с помощью установленного на Android антивируса. Запустите полное сканирование флеш-памяти телефона, при обнаружении вредоносного объекта выберите опцию «Удалить», сохранив обезвреженную копию в карантине (на случай, если антивирус обознался и принял за вирус что-то безопасное).

К сожалению, этот способ помогает примерно в 30-40% случаев, поскольку большинство вредоносных объектов активно сопротивляется своему удалению. Но управа существует и на них. Далее мы рассмотрим варианты действий, когда:
- антивирус не запускается, не обнаруживает или не удаляет источник проблемы;
- вредоносная программа после удаления восстанавливается;
- устройство (или его отдельные функции) заблокированы.
Удаление вредоносной программы в безопасном режиме
Если вам не удается почистить телефон или планшет в обычном режиме, попытайтесь это сделать в безопасном. Основная масса вредоносных программ (не только мобильных) не проявляет в безопасном режиме никакой активности и не препятствует уничтожению.
Для загрузки устройства в безопасном режиме нажмите кнопку включения/выключения, установите палец на «Отключить питание» и держите его до тех пор, пока не появится сообщение «Переход в безопасный режим». После этого нажмите ОК.

Если у вас старая версия Android — 4.0 и ниже, выключите гаджет обычным способом и снова включите. При появлении на экране логотипа Android одновременно нажмите клавиши увеличения и уменьшения громкости. Удерживайте их, пока аппарат не загрузится полностью.
Находясь в безопасном режиме, просканируйте устройство антивирусом. Если антивируса нет или он по каким-то причинам не запускается, установите (или переустановите) его из Google Play.
Таким способом успешно удаляются рекламные вирусы типа Android.Gmobi 1 и Android.Gmobi.3 (по классификации Dr. Web), которые закачивают на телефон различные программы (с целью накрутки рейтинга), а также показывают на рабочем столе баннеры и объявления.
Если у вас есть права суперпользователя (root) и вы точно знаете, что именно вызвало проблему, запустите файловый менеджер (например, Root explorer), пройдите по пути расположения этого файла и удалите его. Чаще всего мобильные вирусы и трояны помещают свое тело (исполняемые файлы с расширением.apk) в каталог system/app.
Для перехода в нормальный режим просто перезагрузите устройство.
Удаление мобильных вирусов через компьютер
Удаление вирусов на телефоне через компьютер выручает тогда, когда мобильный антивирус не справляется со своей задачей даже в безопасном режиме или функции устройства частично заблокированы.
Удалить вирус с планшета и телефона, используя компьютер, тоже возможно двумя способами:
- с помощью антивируса, установленного на ПК;
- вручную через файловый менеджер для Андроид-гаджетов, например, Android Commander.
Используем антивирус на компьютере
Для проверки файлов мобильного устройства антивирусом, установленным на компьютере, подключите телефон или планшет к ПК USB-кабелем, выбрав способ «Как USB-накопитель».
 Следом включите USB.
Следом включите USB.

После этого в папке «Компьютер» на ПК появятся 2 дополнительных «диска» — внутренняя память телефона и SD-карта. Для запуска сканирования откройте контекстное меню каждого диска и кликните «Проверить на вирусы».

Удаляем зловреда через Android Commander
Android Commander — программа для обмена файлами между мобильным андроид-гаджетом и ПК. Запускаясь на компьютере, она предоставляет владельцу доступ к памяти планшета или телефона, позволяет копировать, перемещать и удалять любые данные.
Для полноценного доступа ко всему содержимому андроид-гаджета необходимо заранее получить root-права и включить отладку по USB. Последняя активируется через сервисное приложение «Параметры» — «Система» — «Параметры разработчика».

Далее подключите гаджет к ПК как USB-накопитель и запустите с правами администратора Android Commander. В нем, в отличие от проводника Windows, отображаются защищенные системные файлы и каталоги ОС Андроид — так же, как, например, в Root Explorer — диспетчере файлов для root-пользователей.
В правой половине окна Android Commander показаны каталоги мобильного устройства. Найдите в них исполняемый файл приложения (с расширением.apk), которое вызывает проблему, и удалите его. Как вариант — скопируйте подозрительные папки с телефона на компьютер и просканируйте каждую из них антивирусом.

Что делать, если вирус не удаляется
Если вышеописанные операции ни к чему не привели — вредоносная программа по-прежнему дает о себе знать, а также если операционная система после очистки перестала нормально функционировать, придется прибегнуть к одной из радикальных мер:
- сбросу с восстановлением заводских настроек через системное меню;
- hard reset через меню Recovery;
- перепрошивке аппарата.
Любой из этих способов приведет устройство к состоянию как после покупки — на нем не останется никаких пользовательских программ, личных настроек, файлов и другой информации (данных об SMS, звонках и т. п.). Также будет удалена ваша учетная запись Google. Поэтому если есть возможность, перенесите телефонную книгу на SIM-карту и скопируйте платные приложения и другие ценные объекты на внешние носители. Желательно сделать это вручную — без использования специальных программ, чтобы случайно не скопировать вирус. После этого приступайте к «лечению».
Восстанавливаем заводские настройки через системное меню
Этот вариант самый простой. Им можно воспользоваться тогда, когда функции операционной системы и сам аппарат не заблокированы.
Зайдите в приложение «Параметры», откройте раздел «Личные» — «Резервное копирование» и выберите «Сброс с восстановлением заводских настроек».

Hard reset через Recovery-меню
«Жесткий» сброс настроек поможет справиться со зловредом, если он не удаляется ни одним из перечисленных способов или заблокировал вход в систему. К нашей радости, доступ к меню Recovery (восстановления системы) при этом сохраняется.
Вход в Recovery на разных телефонах и планшетах осуществляется по-своему. На одних для этого нужно удерживать при включении клавишу «Громкость+», на других — «Громкость-«, на третьих — нажать специальную утопленную кнопку и т. д. Точная информация содержится в инструкции к аппарату.
В меню Recovery выбираем опцию «wipe data/factory reset» либо просто «factory reset».
 Перепрошивка
Перепрошивка
Перепрошивка — это по сути переустановка ОС Андроид, такая же крайняя мера, как переустановка Windows на компьютере. К ней прибегают в исключительных случаях, например, когда некий китайский вирус внедрен непосредственно в прошивку и обитает на устройстве с момента его «рождения». Одним их таких вредоносов является шпионская программа android spy 128 origin.
Для перепрошивки телефона или планшета потребуются root-права, дистрибутив (сама прошивка), программа инсталляции, компьютер с USB-кабелем или SD-карта. Помните, что для каждой модели гаджета выпускаются свои, индивидуальные версии прошивок. Вместе с ними обычно находятся и инструкции по установке.
Как избежать вирусного заражения Android-устройств
- Устанавливайте мобильные приложения только из проверенных источников, откажитесь от взломанных программ.
- Обновляйте устройство по мере выпуска апдейтов системы — в них разработчики закрывают уязвимости, которые используют вирусы и трояны.
- Установите мобильный антивирус и держите его всегда включенным.
- Если гаджет служит вам кошельком, не позволяйте другим людям выходить с него в Интернет или открывать на нем непроверенные файлы.
Содержание
Все чаще пользователей атакуют трояны, вредоносные файлы, которые меняют настройки браузера или системы, постоянно выдают рекламные сайты или вирусные объявления. Защита Windows срабатывает далеко не всегда, и появляется необходимость очистить компьютер от вирусов бесплатно. Это можно сделать несколькими способами.
Как проверить компьютер на вирусы
Проникнуть угрозы в операционную систему могут через интернет, вместе с чужой флешкой или при установке сомнительного софта. Развитие антивирусных продуктов спровоцировало появление более хитрых, сложных шпионских или вредоносных кодов. Сейчас они могут записываться в автозагрузку, автоматически восстанавливаться после удаления. Вылечить компьютер становится сложнее. Вот способы, как самостоятельно почистить ноутбук от вирусов:
- Самый радикальный, жесткий способ, как очистить компьютер от вирусов – переустановить операционную систему. Вместе с вредоносными файлами будет полностью удалены файлы из разделов системы или же с логического диска. Это значит, что программы и документы, которые были на нем, будут утеряны. Вы можете сохранить данные на других дисках, но есть риск, что зараженный файл живет и на них.
- Форматирование диска. Хороший способ, если вы знаете, что вирус засел не в разделе С.
- Возврат к точке восстановления без вредоносных файлов. Операционная система способна откатиться к своему прежнему состоянию, к примеру, вчерашнему, когда черви или трояны еще не проникли в нее. При использовании резервной копии все новые файлы, папки будут удалены и заменены старыми. Подходит, если были поражены только системные данные и директории.
- Воспользоваться любым хорошим антивирусом, к примеру: Доктор Веб (Dr.Web), Касперский или Nod32. Сканер обнаружит угрозы, предложит их удалить, лечить или отправить в карантин.
Некоторые вирусы очистить не так просто: они открывают окна в браузере с рекламными страницами, проводят скрытые действия. Одно из них – блокировка работы антивирусных утилит. В таких случаях помощь могут оказать онлайн сервисы для первичного запуска сканирования. Вот несколько популярных и эффективных вариантов:
- BitDefender QuickScan – прямо на сайте включается онлайн проверка через облачный сервис;
- Panda ActiveScan – произойдет загрузка специального модуля, который через облачный сервис проверит компьютер на угрозы безопасности;
- HouseCall – проводит поиск шпионских кодов и вирусов онлайн;
- Microsoft Safety Scanner – однократная проверка от компании;
- Kaspersky Security Scan – лечение компьютера от вирусов проводится специальной утилитой. Ее нужно скачать, но работает ПО через облачный сервис.
Лучшие утилиты для чистки компьютера от вирусов
Чтобы очистить компьютер лучше подходят полноценные антивирусы, но можно воспользоваться и специальными утилитами. Лучшие из них приведены ниже:
- DR WEB CUREIT – простая бесплатная портативная утилита. Необходимо просто запустить программку и нажать «Начать проверку». Это может занять от 1 до 6 часов (по количеству проверяемых объектов).
- NORTON SECURITY SCAN – еще одно дополнительное средство защиты, которое поможет очистить компьютер от вирусов. Распространяется бесплатно. Работает и доступно пользователю онлайн, контролирует ПК в режиме реального времени.
- Антивирус Касперского – полноценная программа, которая распространяется платно. Существует специальная утилита, которую скачать можно бесплатно – Kaspersky Security Scan.
- AVZ – мощная, популярная утилита, которая позволяет решить даже самые сложные проблемы с вредителями. Очень полезна в случаях, когда не удается зайти в Windows. Запускают ее в безопасном режиме при загрузке системы. Актуальная версия обновляется автоматически бесплатно.
- ESET ONLINE SCANNER – еще один вариант, как очистить бесплатно компьютер от вирусов. Установка не требуется, нужно лишь скачать и запустить исполняющий файл.
- AVIRA REMOVAL TOOL – не самый удачный вариант очистки компьютера от вирусов, но используют его, потому что распространяется утилита бесплатно.
- AVAST! VIRUS CLEANER TOOL – дополнительная защита от антивируса Avast. Работает автономно в облачном сервисе. Ищет и удаляет шпионские, вредоносные файлы.
- Malwarebytes – очень эффективная программа для удаления рекламных вирусов, которые успешно прячутся от Касперского или Dr.Web. Первый месяц можно пользоваться абсолютно бесплатно, но затем придется прибрести лицензию.

Как почистить компьютер от вирусов самостоятельно
При желании и наличии свободного времени можно провести очистку компьютера самостоятельно. Рекомендуется в самом начале удалить все из корзины, воспользоваться программой CCleaner, которая уничтожит ненужную и лишнюю информацию из реестра, разного рода мусор. Самый простой способ, как очистить компьютер от вирусов – отформатировать жесткий диск. Если важно сохранить данные на нем, следует выбрать более сложный путь, используя антивирус и специальные программы.
Очистка и форматирование жесткого диска
Следует понимать, что очистка диска и форматирование – разные вещи. Первая чаще проводится с целью освобождения пространства на нужном разделе с помощью удаления мусорных, временных и битых (нерабочих) файлов. Напрямую на очистку от вредоносных файлов это действие не влияет. Выполнить ее можно следующим образом:
- Зайдите в «Мой компьютер».
- На нуждающемся в очистке диске кликните правой кнопки.
- Выберите пункт «Свойства».
- В открывшемся окне внизу найдите кнопку «Очистка диска» и нажмите на нее.
Форматирование же полностью удаляет все содержимое раздела вместе с вредоносным кодом. Убедитесь, что скопировали все важные данные на временный носитель. Для выполнения нужно:
- Открыть «Мой компьютер».
- Нажать правой кнопкой на нужном разделе.
- В меню выбрать «Форматировать».
- Убрать флажок с пункта «Быстрое».
- Нажать кнопку «Начать».

Использование специальной антивирусной программы
Перед тем как убрать вирусы с компьютера, необходимо зайти в безопасном режиме. Для этого при загрузке компьютера нажимайте F8. Перед этим у вас обязательно должна быть скачана программа AVZ и установлен полноценный антивирус, к примеру, Касперский или Nod32. При переходе в безопасный режим:
- Запустите сразу AVZ.
- Перейдите в меню «Файл», выберите «Восстановление системы».
- Подтвердите все пункты, нажмите «Выполнить».
- После окончания перейдите в раздел «Сервис» и нажмите на «Диспетчер процессов». Удалите все, что не подсвечено зеленым.
- Перейдите в раздел меню «Файл» и нажмите «Мастер поиска и устранения проблем». Проведите очистку системы.
Эти первые действия того, как правильно очистить компьютер от вирусов позволят определить проблемы в системе, местонахождение зараженных файлов и нейтрализовать их, но не удалить. Нужна полноценная антивирусная программа. AVZ подготавливает почву для ее эффективной работы. Выберите полную проверку и дожидайтесь результатов. Все найденные угрозы необходимо удалить. Если после этого продолжает загружаться реклама, самопроизвольно открываются страницы – воспользуйтесь «Malwarebytes».
У всякого, кто подхватит вирус в голове автоматически начинает крутиться вопрос «Как удалить вирус?». В данной статье постараемся найти ответ на такой обширный вопрос. Скажу сразу, что прочитав и поняв то, что тут написано, Вы не сможете спокойно удалить любой вирус. Тут приведены только одни из основных, базовых телодвижений, которых вполне может хватить чтобы удалить большую часть из встречающихся вирусов в операционной системе Windows.
Что такое компьютерный вирус?
Для начала, что такое вирус? Компьютерный вирус — это компьютерная программа, цель которой нанести вред компьютеру, либо пользователю. Как глаголит , с чем я соглашусь, отличительным свойством любого вируса является их способность к распространению на всё новые жертвы — компьютеры. Очень редко заражается только один компьютер, вирусы нацелены на многие миллионы компьютеров, как, например, .
Как распространяются компьютерные вирусы?
Распространяются компьютерные вирусы всеми возможными способами, которыми можно незаметно передать тело вируса на новую жертву. А так как это программа, то все возможные методы его размножения должны быть прописаны либо в самом теле вируса, либо в любых других дополнительных модулях. И чтобы обеспечить возможность размножения, вирус либо его репродуктивные органы должны быть включены. Ведь в выключенном состоянии вирус не активен. Неспроста же предлагается выключать компьютер с вирусом до прихода специалиста. Надеюсь я убедил Вас в том, что еще одним отличительным свойством вируса является их стремление всегда быть включенным. А как быть всегда включенным? Физически включить компьютер вирус не сможет. Но он может позаботиться о том, чтобы вирус запускался при каждом включении компьютера. Как этого достичь? Нужно объяснить это системе. А за это отвечает Туда то и вносится информация о том, какие приложения нужно загружать вместе с операционной системой. И именно там и стоит начинать поиски, после чего сможем перейти к удалению вируса. Проблема только усложняется тем, что способов прописаться в Автозагрузке предостаточно.
Где искать компьютерные вирусы?
Конфигурация системы
Для того, чтобы открыть окно утилиты Конфигурация системы , Вам нужно открыть меню Выполнить и ввести команду msconfig . Тут нас будет интересовать вкладка . В операционной системе Windows 8 данная вкладка перенесена в Диспетчер задач . В этой вкладке будет содержаться информация о программах, которые следует загружать вместе с операционной системой. Наличием галочки либо полем Включено будут отмечены те программы, которые загружаются вместе с операционной системой. Там же Вы можете найти информацию про то, где эта программа находится и другую сопутствующую информацию.
Папка Автозагрузка
Откройте в Проводнике папку C:\Users\%Username%\AppData\Roaming\Micr osoft\Windows\Start Menu\Programs\Startup . Если у Вас русская Windows, возможно некоторые папки будут иметь русские названия, но даже на английском Вы доберетесь до нужной папки. В данной папке находятся ярлыки тех приложений, которые должны загружаться вместе с учетной записью выбранного пользователя. Надеюсь Вы смекнули, что %Username% — должно быть заменено на имя пользователя?
Редактор реестра
Открываете Редактор Реестра (если вызывать из меню Выполнить , то Вам понадобится команда regedit ). Раскройте раздел
HKEY_LOCAL_MACHINE\SOFTWARE\Microsoft\Windows\CurrentVersion\Run
В данном узле находятся записи о программах, которые так же должны быть запущены вместе с операционной системой. Благодаря этим записям, Вы можете получить такие сведения о запускаемой программе, как его имя и место пребывания.
В том же Редакторе реестра раскройте раздел
HKEY_CURRENT_USER\Software\Microsoft\Windows\CurrentVersion\Run
В данном узле указаны приложения, которые запускаются вместе с активным пользователем. Доступная информация та же, что и в третьем случае.
Кроме этих двух основных разделов, могут быть использованы следующие ветки:
HKEY_CURRENT_USER\Software\Microsoft\Windows\CurrentVersion\RunOnce
HKEY_LOCAL_MACHINE\SOFTWARE\Microsoft\Windows\CurrentVersion\RunOnce
которые так же применяются для автозагрузки, только для единичного запуска программы, после чего запись удаляется.
Так же стоит проверить параметры Userinit, Shell, System, VmApplet , которые находятся по пути
HKEY_LOCAL_MACHINE\SOFTWARE\ Microsoft\Windows NT\CurrentVersion\Winlogon
Последние два параметра могут отсутствовать, но для первых двух значения должны быть c:\windows\system32\userinit.exe и c:\windows\explorer.exe . Любые другие значения, скорее всего, проделки вирусного ПО.
Службы Windows
Кроме привычных пользователям приложений, в операционной системе Windows существуют так же и другой вид программ — службы. Они отличаются от обычных приложений тем, что, в основном, не могут использовать рабочий стол пользователя, а значит с ними нет никакой интерактивности, и о их существовании и работе обычный пользователь может даже не догадываться. Но для многих вирусов такие ограничения только на руку, а так же, что более важно для нашей статьи по удалению вирусов, службы так же могут автоматически запускаться после включения компьютера. Даже более того, все службы стартуют много быстрее, чем привычные нам приложения. Поэтому нам нужно проверить и все службы Windows, чтобы найти наш вирус и удалить впоследствии.
Для этого открываем оснастку Службы(для этого нажмите Win+R и выполните команду services.msc ). Далее появится довольно большой список со столбцами Имя, Описание, Состояние, Тип запуска и Вход в систему . Для простоты поиска вируса, отсортируйте все службы по Состоянию службы(просто нажмите на соответствующую строку) так, чтобы сверху оказались все службы в состоянии Выполняется. Это справедливо, учитывая то, что наш вирус включен и работает. Далее необходимо проштудировать весь список служб, которые на данный момент выполняются. Тут вам стоит обращать внимание на Имя службы и его Описание . Как правило у вирусных процессов резко выделяющееся название и такое же описание, а часто описания и вовсе нет. Кроме этого, вирусы не оснащают языковой поддержкой, а это значит, что с описанием и названием на русском языке будут вирусы только от хакера русского происхождения. Но мир велик(хотя и Россия немаленькая), а значит шанс что автор вируса не наш человек весьма велик и, скорее всего, вирус будет иметь описание на английском языке !
Если у вас имеются какие-то сомнения по поводу какой-то службы, нажмите на нее два раза и у вас откроется окно с дополнительными свойствами данной службы. Там необходимо наибольшее внимание уделить на поле Исполняемый файл службы, который вряд ли у безопасных приложений будет вести куда-либо кроме c:\program files или c:\windows .
На крайний случай берете название процесса и идете гуглить яндекс, чтобы узнать подробнее о заинтересовавшем вас службе. Поверьте, о легитимных службах вы узнаете сразу.
Выявив вредителя среди служб, нажмите на службу дважды и выберите Тип запуска Отключено , а так же можете остановить работу службы. Так же запомните место исполняемого файла и удалите данный исполняемый файл с компьютера.
Планировщик заданий
И последнее из основных мест для автозагрузки как легитимных приложений, так и вирусов — это планировщик заданий. Открыть его вы можете последовательно открыв Панель управления — Администрирование — Планировщик задач . В открывшемся окне Планировщика задач перейдите в папку Библиотека планировщика задач и в центральной части вы увидите все запланированные задания. Некоторые, скорее большинство, из них — легитимны. Но среди них так же можно найти и зловреда. Алгоритм действий в данном случае схож с предыдущими действиями: знакомитесь с названием и описанием задачи, а так же с исполняемым файлом. Для получения этой информации, вам необходимо один раз нажать на службу и ознакомиться с приведенной информацией во вкладке Общие и Действия . Если вы нашли подозрительную задачу, которая может быть делом рук вируса, выделите эту запланированную задачу и нажмите кнопку Delete (либо правый клик мышкой и выберите пункт Удалить ).
Как удалить вирус с компьютера?
Вот перед Вами пять основных мест, на просторах которых указаны программы, которые загружаются либо вместе с компьютером, либо вместе с учетной записью пользователя. В эти самые закоулки то и пытаются пропихнуть свои вирусы любой . Теперь, узнаем как можно вычислить и удалить вирусы из приведенных списков.
Вычислить вирус из данного списка иногда довольно несложно. Они в основном не имеют издателя, то есть . А иногда бывает сложнее: вирусы маскируется под какие-нибудь другие программы, забирая себе их имена и так далее. Так как же вычислить, а потом и удалить компьютерный вирус? Для начала просмотрите весь список. Отсейте те программы, которые у Вас действительно установлены и которые действительно загружаются вместе с операционной системой либо вместе с пользователем. Например, если сразу после загрузки у Вас активируется Skype, то можно быть спокойным по отношению к соответствующей строчке в автозагрузке. А все подозрительные объекты необходимо проверить.
Далее, нам нужно узнать место расположения программы. В первом случае, в контекстном меню оставшихся испытуемых выберите Показать расположение файла. Во втором варианте, Вы можете влезть в Свойства ярлыка и узнать путь, на которые он ссылается. В последних же двух вариантах, путь программы уже перед глазами.
Узнав расположение программы на жестком диске, можно выяснить побольше информации о самой программе. Возможно, Вы вспомните о какой-то давно забытой утилите. Если же память не проясняется, а сомнения все растут, введите в любой поисковик имя данного файла. И на первой же странице поиска Вы получите хорошую информацию о данной программе, а так же отзывы и рекомендации. Поверьте, если это вирус, Вы узнаете это по кричащим заголовкам уже на первых строчках страницы.
Удаляем вирус
Итак, Вы более чем уверены, что какая-то программа из автозагрузки — это вирус. Как же его удалить, этот вирус? Я не советую Вам сразу удалять файлы из расположения подозрительной программы. Для начала необходимо проверить Вашу теорию. В первом варианте, просто скиньте галочку с подозрительного пункта, либо переведите его в состояние Выключено . Во втором варианте, перенесите ярлык из данной папки в любую другую. После чего перезагрузите компьютер и проверьте его. Если вируса нет, то узнайте путь, по которому прописана отключенная программа и только тогда удалите вирус. Так же необходимо удалить ярлык или запись во вкладке Автозагрузка. В случае промашки, верните ярлык на место, а состояние в Включено, таким образом Вы защитите себя от ненужных изменений.
А вот с записями из Реестра будет немного сложнее. В первых двух вариантах мы могли в один клик просто отключить загрузку программы и в случае промаха, тут же включить. Тут у нас нет права на ошибку. По крайней мере, при ошибке нам будет сложнее вернуть все как было. В Редакторе реестра мы можем просто удалить запись о подозрительном объекте. Но перед этим сохраните его имя, значение и тип — тогда Вы сможете вернуть его на место. Удалив запись, перезагрузите компьютер. После чего проверьте, жив ли еще вирус. Если нет, вспомните место нахождения вируса и удалите его. Если же неудача, восстановите удаленный параметр с помощью сохраненных данных и пункта Создать из контекстного меню Редактора реестра.
UPDATE : Так же хочется уточнить про один момент, который используют вирусы. После того как Вы удалите запись об автозагрузке какого-то элемента, вирус, например, перед выключением компьютера, может проверить наличие необходимой ему записи в автозагрузке. Если вирус не находит эту запись, он добавляет её. Таким образом, даже если Вы удалили вирус(действительно вирус) из автозагрузки и перезагрузили компьютера, но вирус опять проявил себя, то стоит проверить, нет ли ранее удаленной записи на прежнем месте. Если запись имеется, это только увеличит вероятность того, что Вы нашли вирус. Безобидные программы себя так не ведут.
UPDATE2: Так же хочется добавить про вирусы, которые позволяют удалять свой исполняемый файл, но тут же его восстанавливают, стоит лишь обновить папку. Такие вирусы полностью резиденты и полностью находятся в оперативной памяти компьютера, поэтому им нельзя ничего противопоставить, пока сам вирус работает. Необходимо обрезать корни — выгнать вирус из автозагрузки — и только после этого удалять файлы вирусов.
UPDATE3: Некоторые вирусы не дают возможности удалить свои исполняемые файлы, а при попытке завершить их процессы, плодят еще несколько своих вирусных процессов, после чего отмирают. Это как со сказочной Гидрой, у которой вырастают новые две головы, на место одной, сраженной. Но бить таких гидр можно весьма умело и весело — стоит переименовать запускаемый файл и гидра уже не сможет плодить новые процессы. А дальше дело техники — отрубаете все вирусные процессы и удаляете тело вируса.
Чтобы удалить вирус, который постоянно прописывает себя в автозагрузку, необходимо загрузить компьютер в таком режиме, в котором вирус не был бы активен. Самый легкий способ — загрузить компьютер в Безопасном режиме, про который я писал в статье про , который прописывается во всех браузерах пользователя. В худшем случае, загружать компьютер с внешнего носителя.
Видите, Вы не совсем бессильны перед «всесильными» и страшными вирусами. То, что вирусы используют в своих целях, может стать прекрасным инструментом для их же уничтожения. Бить врага его же оружием, это прекрасно! Пусть вирусы бояться Вас, а не Вы их!
P.S. Еще раз повторюсь: не все вирусы можно вычислить данным способом! Таким базовым способом можно найти и удалить только основную кучку вирусов.
- Письмо первое. Здравствуйте, я к вам с проблемой, а именно-, на одном сайте скачала курсовую, стала открывать файл и вместо программы Microsoft Office Word, запустилась какая-то установка. Тут же антивирусная программа выдала предупреждение об обнаруженной угрозе, исходящей из папки
C:\Users\Моё имя пользователя\AppData\Roaming\Microsoft\Windows\Start Menu\Programs\Startup .
Как я поняла, папка Start Menu, это папка Автозагрузки. Не смотря на то, что компьютер стал ужасно тормозить, я зашла в эту папку и увидела странный файл с названием QJFGSXETY, у файла атрибут скрытый. Попытка удалить файл закончилась неудачей. Загрузилась в безопасном режиме, но и там его удалить не получилось и переименовать (что бы потом удалить после перезагрузки) тоже. Пыталась использовать , но вышло сообщение "Восстановление системы отключено групповой политикой". На этом мои хакерские знания закончились, сижу вот без компьютера и читаю ваши статьи. Что делать-то, если можно пошагово. Марина. г. Суздаль
- Письмо второе. Никак не могу удалить вирус с компьютера, сначала он прописался в автозагрузке, самостоятельно удалить не смог, даже в , компьютер жутко долго загружался и при работе тормозил, воспользовался советом из статьи и скачал диск спасения ESET NOD32 (его кстати, можно использовать в качестве простого Live CD, удобная вещь, рекомендую). Проверил им весь компьютер, 5 вредоносных программ нашёл, час сидел ждал, перезагрузился и вируса как не бывало, но обрадовался рано, пропал интернет, в сетевых подключениях жёлтый треугольник и пишет -Сетевое подключение ограничено или отсутствует. Что делать, значит вирус до конца я не удалил? Фёдор.
Как удалить вирус с компьютера
Такие же проблемы, попались мне несколько дней назад, попросил меня одноклассник установить ему пару бесплатных программ и антивирусник ESET NOD32, который приобрел на оф. сайте. Кроме NOD32, мы установили бесплатную программу контролирующую автозагрузку- , ещё создали на всякий случай образ системы и диск восстановления, поблагодарил он меня, на том и расстались.
Через день, мой знакомый звонит обеспокоенный и говорит. Слушай старик, дочке в интернете на почту письмо пришло, мы его открыли, там вроде открытка, с днём рождения поздравляют, хотя день рождения уже прошёл давно, кроме открытки ещё был файл, мы и нажали на него, тут же AnVir Task Manager вывел окно, в котором сказал, что какая-то программа со странным названием и значком системного файла, хочет пройти в автозагрузку,
мы разрешили и началось, антивирусник постоянно ругается и выводит грозное предупреждение - Очистка невозможна, при этом компьютер сильно зависает и мы его аварийно выключили, ты наверно с таким встречался, помоги чем можешь.
Приезжаю я к ним, первая мысль была - схватили, включаю компьютер, а там вот что.
NOD32 выводит поочерёдности два окна, в которых предупреждает, что в оперативной памяти находится вредоносный процесс, очистка невозможна! исходящий из папки Автозагрузки (Startup).


В Windows 7 папка автозагрузки находится по адресу:
C:\Users\Имя пользователя\AppData\Roaming\Microsoft\Windows\Start Menu\Programs\Startup
.
Кстати в Windows XP
папка автозагрузки расположена почти также:
AnVir Task Manager показывает загрузку процессора 93%.



C:\Users\ Имя пользователя\AppData\Roaming\Microsoft\Windows\Start Menu\Programs\Startup.
И вот он наш вирусный файл, пытаюсь его удалить, конечно неудачно, ведь он сейчас важным делом занят.

Первое, что нужно сделать в таких случаях, это запустить Восстановление системы и попробовать откатиться с помощью ранее созданной точки восстановления назад. Пытаюсь запустить восстановление системы и в течении очень долгого времени ничего не происходит.
Кстати, вирус иногда наделает делов в групповых политиках и вам не удастся запустить восстановление системы при таком сообщении "Восстановление системы отключено групповой политикой
".
Тогда нужно зайти в Групповые политики Пуск-Выполнить-gpedit.msc. ОК

Открывается Групповая политика, здесь нам нужно выбрать Конфигурация компьютера-Административные шаблоны-Система-Восстановление системы- Если щёлкнуть два раза левой кнопкой на пункте Отключить восстановление системы,

должно появиться такое окно, для нормальной работы восстановления системы, в нём вы должны отметить пункт "Не задан" или "Отключен". Всё вступит в силу после перезагрузки. Так же вам нужно знать, что в версиях Windows Home нет Групповой политики.

Запустить восстановление системы мне так и не удалось и я решил перегрузить компьютер и зайти в безопасный режим. В Безопасном режиме можно опять попытаться удалить данный файл из автозагрузки, в большинстве случаев вам это удастся.

Но у меня ничего не получается, видимо случай особый и вредоносный файл не удаляется. Тогда идём в реестр, а именно смотрим ветку:
HKEY_LOCAL_MACHINE\SOFTWARE\Microsoft\ Windows\CurrentVersion\Run.
HKEY_LOCAL_MACHINE\SOFTWARE\Microsoft\ Windows\CurrentVersion\RunOnce
В Windows 7 и Windows XP, для всех пользователей, программы запускаемые при входе в систему оставляют свои ключи в этих ветках, но в основном в первой Run. Все незнакомые ключи нужно удалить, но только незнакомые, в моём случае в автозагрузке присутствует ключ антивирусной программы NOD32 - egui.exe, его удалять ненужно:
"C:\Program Files\ESET\ESET Smart Security\egui.exe" /hide /waitservice

Ещё надо пройти Пуск->Выполнить->msconfig->Автозагрузка и убрать галочки со всех неизвестных программ. Здесь тоже ничего подозрительного нет.

Так же удалить все незнакомые файлы в корне диска (С:), если вы увидите там файлы с таким же названием QYSGFXZJ или похожими, попробуйте удалить их. В корне (С:) у нас кстати непонятная папка QYSGFXZJ. Пытаюсь удалить-удаляется.

Итак, как удалить вирус с компьютера , если даже в безопасном режиме, нам это не удалось или к примеру вы не смогли по каким-то причинам войти в безопасный режим? Бывает в Безопасный режим вы войдёте, но там вас ждёт сюрприз – к примеру не работает мышь.
Если в безопасный режим войти вам не удастся, то вы можете воспользоваться очень простым и проверенным советом из другой нашей статьи Как проверить компьютер на вирусы бесплатно, с помощью диска восстановления ESET NOD32 или Dr.Web. Кстати данные диски можно использовать в качестве Live CD. Или у вас уже есть Live CD, попытайтесь загрузиться с него и проделать то же самое, что и в безопасном режиме – зайти в папку Автозагрузка и удалить вредоносный файл, Работая в Live CD, вы можете запустить с флешки антивирусный сканер, к примеру Dr.Web CureIt
.
Лично я, когда встречаю подобную проблему в Windows ХР, (про Windows 7 информация ниже), даже иногда не захожу в безопасный режим, а использую по старинке совершенное оружие -профессиональный инструмент системного администратора .
- Примечание: все возможности диска восстановления ERD Commander 5.0. описаны в нашей статье ERD Commander. С помощью него можно восстанавливать систему, править реестр, изменять забытый пароль и другое. Для современных компьютеров и ноутбуков, ERD Commander 5.0 нужен с интегрированными SATA драйверами. Давайте загрузимся с него и посмотрим как всё произойдёт.
Перезагружаемся и заходим в BIOS, там выставляем загрузку с дисковода. Загружаемся с диска ERD Commander 5.0. Выбираем первый вариант подключение к Windows ХР, то есть мы с вами сможем работать к примеру непосредственно с реестром нашей заражённой системы.

Обычный Live CD, такой возможности вам не даст. Кстати если выбрать второй вариант (None), то ERD Commander будет работать без подключении к системе, то есть как простой Live CD и тогда многие возможности ERD, такие как восстановление системы, просмотр объектов автозапуска, журнала событий системы и др. вам будет не доступен. Но даже из него иногда получается извлечь пользу.
Не много не привычный с начала рабочий стол, но это не страшно, ещё раз скажу, что описание всех инструментов ERD, есть в нашей статье ERD Commander.
Идём сразу в Административный инструмент Autoruns.

Смотрим в пункте System, а так же Администратор и вот пожалуйста наш вирус, уж здесь мы его точно удалим.

Delete
- удаляем процесс из автозапуска и всё, наш вирус удалён.
Explorer
– даёт возможность перейти к файлу процесса.
Затем ещё раз проверяем папку автозагрузка и там уже ничего нет.

C:\Documents and Settings\Администратор\Главное меню\Программы\Автозагрузка
Заходим на всякий случай в корневую папку диска (С:), там ничего подозрительного нет.

Не поленимся зайти в реестр и посмотреть какие программы оставили свои ключи в автозагрузке:
HKEY_LOCAL_MACHINE\SOFTWARE\Microsoft\Windows\CurrentVersion\Run.

Ну вот мы и удалили вирус из Windows ХР, после нормальной загрузки, стоит проверить весь компьютер на присутствие вирусов.
А как быть с Windows 7 - можете спросить вы, если мы в этой операционной системе схватим вирус и не сможем удалить его в безопасном режиме. Во первых вы можете воспользоваться дисками спасения (ссылка на статью выше). Во вторых использовать простой Live CD или как я профессиональный инструмент –диск восстановления Microsoft Diagnostic and Recovery Toolset. Полная информация как применять данный инструмент, к примеру при удалении баннера- вымогателя выложена в статье "Как удалить баннер". Здесь же скажу, что это такой же инструмент как и ERD Commander, только создан он в первую очередь для Windows 7. При помощи него так же можно восстанавливать систему, изменять реестр, проводить операции с жёстким диском, изменять забытый пароль и многое другое.
Загружаемся с данного диска MS DaRT 6.5. наш компьютер.Ну и самое последнее. После удаления вируса в Windows XP, у вас возможно не будет функционировать интернет, это происходит из-за нарушений, которые вносит вирус в сетевые параметры. Помочь здесь сможет иногда переустановка драйверов сетевой карты или в большинстве случаев, испробованная много раз утилита WinSockFix
, которая как раз эти параметры исправляет. Скачать её можно на оф. странице программы http://www.winsockfix.nl

Запускайте утилиту и нажимайте кнопку Fix и всё.

Кнопка ReG-Backup V перед операцией, может сделать вам резервную копию ключей реестра.