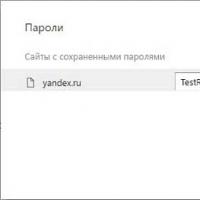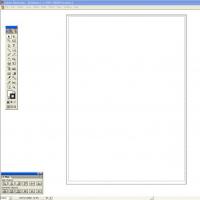Сохранить все пароли в яндекс браузере. Восстановление паролей из Яндекс.Браузера
Все современные браузеры предлагают создавать интерфейс на своем компьютере именно под пользователя. Это довольно необходимая функция, потому что огромное количество информации, например, пароли, не могут запомниться на долгое время. Эта функциональная возможность позволяет даже после обновления браузера или переустановки системы не вводить их заново. Как же это сделать? Да очень просто.
Пошаговая инструкция сохранения паролей
СОВЕТ! При регистрации или первоначальном вводе логина и пароля всплыло окно «Запомнить пароль». Просто нужно согласиться и нажать «Да». Он автоматически при каждом входе будет отображаться на экране.
Если описанное выше окно не всплыло, значит, в настройках этот пункт не обозначен. Для устранения такой ошибки необходимо:
- На верхней строке справа необходимо открыть вкладку « ». Она выглядит как три горизонтальные линии.
- После этого необходимо проследовать по ссылке «Дополнительные настройки».
- Далее в появившемся окне стоит найти раздел «Пароли и формы» и там поставить галочку около действия «Предлагать сохранять пароли для сайтов».
Когда все это вы сделаете, браузер всегда будет предлагать Вам сохранить введенный пароль. Если же у вас имеются опасения по поводу разглашения личных данных, то можно воспользоваться функцией отключения этой настройки по такому же принципу.
Просмотр сохраненных паролей
Для того, чтобы , следуйте нижеописанным рекомендациям. Первоначально нужно снова найти вкладку «Настройки», которая расположена в правом верхнем углу. После этого переходим на «Показать дополнительные настройки». В открывшемся окне находим вкладку «Пароли и автозаполнение» и нажимаем на «Управление сохраненными паролями». Здесь сразу высвечивается вкладка, где в виде звездочек отображаются пароли около названия сайтов, для которых они были сохранены во время использования браузера. Если щелкнуть по этим звездочкам, то можно увидеть пароль.

Я считаю, что такая функция довольно проста в применении и имеет как положительные стороны, так и отрицательные. Перед тем, как сохранить все свои пароли, стоит задуматься, а точно ли это надо.
Видео в помощь
Люди пользуются разными браузерами для серфинга интернета. Кто-то предпочитает простые и удобные в использовании, кому-то нравится, когда в браузере доступна многоуровневая и тонкая настройка. Однако есть браузер, который содержит множество настроек, но при этом он продолжает оставаться дружелюбным к пользователю, а его интерфейс крайне удобен. Речь идет о Яндекс браузере, а в этой статье освещается его возможность запоминать пароли, управлять ими, а также как удалить их.
Во многих современных браузерах встроена функция сохранения паролей. Она необходима для того, чтобы запоминать все данные с полей для паролей, сохраняя их в отдельный шифрованный файл, который доступен по директории, где хранится сам браузер. Такая функция удобна для тех, кто не любит записывать свои учетные данные на листок и не желает их помнить наизусть. Подобная функция имеется и в Яндекс браузере.
Если необходимо сделать так, чтобы определенный сайт не запоминал пароль и не заносил его в «сохраненные», то при его первом вводе можно нажать «Никогда для этого сайта». Таким образом, браузер никогда больше не будет спрашивать о сохранении для этого сайта, однако это можно будет отменить в настройках. Такая функция полезна для тех паролей, чья ценность слишком высока, чтобы хранить их в памяти, и в приоритете вводить их вручную.
Удаление паролей
Последующие алгоритмы описывают порядок действий для того, чтобы удалить пароль в текущей версии Яндекс браузера 16.6.0.8153, они могут несколько отличаться от старых версий или, возможно, от тех, что будут выходить в будущем, но общий принцип остается таким же.
Существует два способа удаления:
Почему следует удалять пароли?
Существует несколько причин, почему следует удалять пароли, сохраненные в истории. Например, это необходимо тогда, когда их становится много и они начинают засорять кеш в браузере, но не используются самим пользователем. Большое количество данных может заметно замедлить работу, да и попросту вызвать путаницу и неудобство при работе.
Кроме этого, это диктуется некоторыми принципами безопасности. И хотя компания Яндекс хорошо подумала о безопасности паролей пользователя, разработав продвинутую систему механизмов антифишинга, однако существуют обходные пути, при помощи которых можно получить сохраненную в кеше информацию.
Кроме того, Яндекс защита не поможет защитить ваши персональные данные, если они используются на публичном ПК, к которому есть доступ нескольких человек. Лучше использовать приватную вкладку на публичном устройстве, чтобы быть точно уверенным, что ваши данные не останутся в памяти устройства, в закрытом браузере. Это убережет от потерь и будет вполне безопасным выходом из проблемы.
Также, иногда бывают случаи, когда вы знаете, что к вашему компьютеру будет доступ у посторонних лиц. Допустим, вы уходите в отпуск, а на вашем рабочем месте будет работать кто-то другой. Или вы сдаете свой ноутбук в ремонт. Как говорится — лучше перебдеть, чем недобдеть. Во всех подобных случаях, лучше предварительно очистить всю личную информацию, чтобы она не попала в чужие руки. Или вы можете установить
Яндекс браузер, как и любой другой интернет-обозреватель, позволяет сохранять пароли у себя в памяти. С помощью этой функции, не придется запоминать их все к различным сервисам. Он сам подставит нужный набор символов. Нам останется лишь нажать на кнопку «Войти».
Как сохранить пароль
Заходим на страницу, данные для которой необходимо запомнить. Как только введем их и нажмем «Войти», в правом верхнем углу появляется предложение Яндекса «Сохранить пароль для этого сайта», нажимаем на кнопку «Сохранить»:
Все, введенные данные добавляются в базу. Также нас спрашивают, включать ли защиту от фишинга, лучше включить. Если не знаете, что это такое, в ходе статьи я объясню:

Как посмотреть сохраненные пароли
Итак, вы сохранили их уже не один и не два и хотите узнать, где они хранятся в Яндекс браузере. Жмем на кнопочку меню и из выпавшего списка выбираем пункт «Настройки»:

Листаем вниз страничку настроек и нажимаем по пункту «Показать дополнительные настройки»:

На следующем этапе ищем строчку «Пароли и формы». Ставим птичку напротив пункта «Включить защиту от фишинга» (кстати, включить защиту от фишинга нужно сразу же после того, как вы начали пользоваться функцией сохранения подобных данных).
Нажимаем на кнопку «Управление паролями»:

У нас открывается окошко управления. Сначала видим все те, которые обозреватель запомнил для различных сайтов. Для того чтобы посмотреть какой-нибудь из них, выделите сайт мышкой и нажмите на кнопку «Показать».
Для того чтобы удалить любой из сохраненных, достаточно лишь нажать на крестик возле необходимого нам сайта.
Чуть ниже идет список страниц, данные для которых не сохраняются, если вам нужно сохранить их для какой-нибудь из этого списка, то удалите ее оттуда, нажав на крестик справа. После зайдите на сайт и сохраните пароль (как это сделать, вы уже знаете).

Защита от фишинга
Как включать защиту от фишинга, мы в этой статье уже рассмотрели, теперь рассмотрим, что это такое и как ее отключать на определенных сайтах с сохраненными данными.
Фишинговыми называются сайты, которые делаются злоумышленниками с целью украсть вводимые данные.
Например, нехороший человек делает сайт, один в один похожий на какую-нибудь социальную сеть. Отличаться будет лишь домен. Вы не обращаете на это внимание и вводите в поля логин и пароль, отправляя, таким образом, все это в базу злоумышленника. Так вот, Яндекс браузер обладает некоторой защитой от фишинга. Чтобы включать и отключать ее на определенном сайте, заходим на сайт, на пустом месте странички кликаем правой кнопкой мыши и из выпавшего меню выбираем пункт «Просмотр сведений о странице»:

У нас открываются сведения, и напротив строчки «Защита паролей от фишинга», можем включать и выключать ее:

Сохраненные пароли браузера на Андроид на телефоне или планшете
Запускаем браузер, нажимаем на кнопку настроек в виде трех точек в правом верхнем углу и из выпавшего списка выбираем «Настройки».
Пользуюсь активно Google Chrome, поэтому знаю как настроить автосохранение паролей в этом браузере. Нужно зайти в "настройки" - "показать дополнительные настройки" - "пароли и формы" и поставить в чек-бокс галочку напротив "предлагать сохранение паролей". В яндекс браузере все делается аналогично, только раздел настроек называется "пароли и автозаполнение".
Реже, но все таки иногда пользуюсь мозилой. Настройки сохранения паролей в Mozilla Firefox заключаются в следующем: заходим в "иструменты" - "настройки" - "защита". Для автосохранения паролей должна стоять галочка рядом со строчкой "запоминать пароли для сайтов".

Internet Explorer не использую практически никогда, только вот вебмани классик без него работать не хочет. Но оно есть такое, поэтому, пошарившись однажды, запомнил некоторые его настройки. В том числе и настройки автосохранения паролей. Заходим в "сервис" - "свойства браузера" - "содержание" - "параметры". Смотрим строку "имен пользователей и паролей в формах", там, для того что бы пароли сохранялись, должна стоять галочка.

В продолжение темы: настройки автосохранения паролей в браузере Opera.
Заходим в "настройки", затем открываем "конфиденциальность и безопасность", по умолчанию, в разделе "пароли", напротив строки "позволять сохранять вводимые пароли" стоит галочка. Если её убрать, то отключится автосохранение паролей браузером Opera.

А есть еще сайты, в которых заблокировано автозаполение форм, в том числе и паролей, их мало, но они есть.
Источник
Очень частой является ситуация, когда вы регистрируетесь на каком — либо сайте и в браузере сразу сохраняете пароль от него в Яндекс Браузере. В дальнейшем для входа на этот сайт вводить пароль повторно не требуется и он благополучно забывается.
Рано или поздно может появиться необходимость в авторизации на все том же сайте, но уже через другое устройство (другой компьютер, ноутбук, смартфон).
В этом случае можно прибегнуть к стандартным средствам Яндекс браузера и посмотреть все сохраненные пароли через настройки.
Для того, чтобы узнать ранее сохраненный и ныне забытый пароль от того или иного сайта в Яндекс браузере достаточно выполнить следующие действия.
Для начала заходим в настройки через кнопку в правом верхнем углу экрана в виде 3-ех горизонтальных строчек и в выпадающем меню выбираем «Настройки».
Вход в настройки яндекс браузера для просмотра сохраненных паролей
Крутим окно вниз и выбираем «Показать дополнительные настройки».


в ход в окно просмотра паролей
Перед вами откроется окно, в котором можно просматривать все сохраненные логины и пароли от сайтов, подведением и нажатием левой кнопки мыши к нужному паролю от нужного сайта.

Просмотр сохраненных паролей от сайтов в яндекс браузере
Поделись статьей в социальных сетях! Помоги нашему сайту!
Присоединяйтесь к нам в VK!