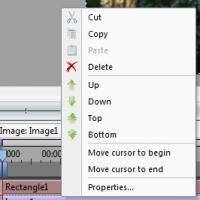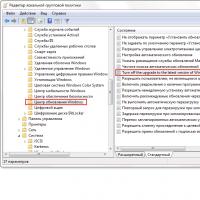Планшеты Samsung. Samsung Galaxy Tab: отзывы о планшете, инструкции
- Использование Samsung Galaxy Tab в качестве телефона
Не позволяйте его размеру вводит вас в заблуждение. Хотя на самом деле это считается планшетом, Galaxy Tab все еще можно использовать в качестве смартфона. Для этого вам не нужен дополнительный дорогой аксессуар. Все, что вам нужно, это ваш Galaxy Tab и некоторые базовые навыки мастерить.
Часть 1. Подготовка того, что вам нужно
1. Проверьте поддержку SIM-карты
- У Galaxy Tablets есть две версии: одна, которая поддерживает SIM-карту, а другая — нет. Обратитесь к руководству пользователя планшета, чтобы узнать, поддерживает ли Android-устройство указанную функцию или нет.
- Вы также можете осмотреть по сторонам планшета или за его аккумулятором на наличие слота, в который можно вставить SIM-карту. Это небольшой слот, который немного больше, чем у карты памяти, и его очень легко найти.
2. Приобретите SIM-карту, если у вас её нет

3. Вставьте SIM-карту в Galaxy Tab

- Извлеките SIM-карту из упаковки и вставьте ее в слот SIM-карты Galaxy Tab.
- Для планшетов с гнездом SIM-карты, расположенным по бокам, вам больше не нужно отключать устройство, прежде чем вставлять SIM-карту. Для других моделей вы можете отключить планшет, прежде чем вставлять SIM-карту.
- После установки SIM-карты вы должны увидеть значок сигнала в верхнем правом углу экрана, сообщая вам, что он теперь подключен и принимает сигналы от поставщика SIM-карты.
Часть 2. Использование Samsung Galaxy Tab в качестве телефона
1. Сделайте звонок

2. Отправка текстовых сообщений

- Чтобы написать сообщение, нажмите значок сообщения со своего экрана планшета, чтобы открыть свое приложение для обмена сообщениями. Чтобы отправить текстовое сообщение, просто введите свое сообщение в текстовое поле, используя экранную клавиатуру.
- Нажмите поле «Получатель», которое находится в верхней части экрана приложения, и введите номер телефона, на который вы хотите отправить сообщение. Если у вас уже есть контакты, сохраненные на вкладке Galaxy, предлагаемые имена появятся при вводе номера.
3. Пользуйтесь интернетом

После того, как вы вставили SIM-карту, вы можете начать просмотр в Интернете даже без подключения к сети Wi-Fi. Все, что вам нужно сделать, это следующее:
- Включить мобильные данные. Откройте лоток уведомлений, сдвинув пальцы сверху вниз экрана вкладки. После того, как лента уведомлений была расширена, нажмите кнопку быстрой настройки «Мобильные данные» (стрелки вверх и вниз), расположенные в верхней части лотка, чтобы включить эту функцию.
- Начните заниматься серфингом. Коснитесь приложения «Интернет» на главном экране, чтобы открыть собственный веб-браузер планшета. Введите адрес веб-сайта, который вы хотите посетить, и нажмите кнопку «Перейти» на клавиатуре, чтобы начать серфинг.
Последний Андроид-планшет компании Самсунг является прямым конкурентом линейки Айпад от Эпл. Когда вы начинаете настраивать и использовать свой новый планшет, учтите некоторые из этих советов и рекомендаций. Да, и не забудьте настроить .
Включение Screen off memo.
Вам не нужно разблокировать Tab S3, чтобы записать заметку с помощью S Pen. Вместо этого чертите заметку или эскиз, когда экран выключен, и планшет заблокирован с помощью функции screen-off memo.Включить эту функцию можно в меню "Настройки> Дополнительные функции> S Pen> Screen off memo". Установите переключатель в положение "Вкл".
В следующий раз, когда планшет заблокирован и вам нужно что-то записать, нажмите и удерживайте кнопку на S Pen, затем прикоснитесь к экрану Tab S3.
Просмотр сочетаний клавиш.
Для тех, кто решил приобрести самсунговскую клавиатуру к планшету, вы с удовольствием услышите, что в Настройках есть комбинации клавиш.Откройте "Настройки> Общее управление> Язык и ввод> Физическая клавиатура> Сочетания клавиш". (Я же говорил, что справка скрыта.)
Клавиша Super , о которой идёт речь в списке, - это кнопка поиска, расположенная справа от клавиши Ctrl .
Чтобы просмотреть сочетания, уникальные для приложения, откройте приложение и нажмите клавишу Super вместе с "/".

Быстрое переключение между приложениями.
Поскольку Tab S3 работает под управлением Android 7.0 Nougat, вы можете быстро и легко переключаться между двумя приложениями, дважды нажав кнопку последних приложений.Или используйте сразу два приложения.
Длительное нажатие на кнопку последних приложений запускает режим разделения экрана на вкладке S3. Измените размер каждого приложения, перетащив синюю полосу в любом направлении.Использование облака Samsung Cloud.
Служба резервного копирования и синхронизации Samsung Cloud хранит ваши данные в резервных копиях и синхронизируется между устройствами Galaxy. После настройки планшета, откройте "Настройки> Облако и учётные записи> Samsung Cloud" и быстрым двойным нажатием включите параметр, затем выберите предпочитаемые настройки элементов для резервного копирования и синхронизации.Сделать GIF.
Одной из неожиданных особенностей Samsung 7 (RIP) была возможность использовать S Pen для создания анимированного GIF несколькими нажатиями.Эта функция попала в Tab S3, и использовать её так же просто. Откройте меню "Air Command", наведя S Pen на дисплей Tab S3 и выберите "Smart Select> Анимация GIF".

Измените размер окна, установите настройку качества и нажмите запись. Через пятнадцать секунд (или меньше) у вас будет свой собственный оригинальный GIF.
Настройка параметров Air Command.
Говоря об Air Command, можно удалять и добавлять приложения или реорганизовывать значки в настройках.Самый простой способ открыть Air Command - с помощью S Pen (наведите S Pen на экран и нажмите кнопку на стилусе), затем нажмите на значок настроек в нижнем левом углу.
Руководство по набору: Samsung Galaxy Tab A - настройка
В этом руководстве вы узнаете, как получить вкладку Samsung Galaxy Tab, которая настроена и готова к использованию как можно быстрее и быстрее.
1. Содержимое коробки
Вот что вы получаете в коробке:
Если тормозит планшет
2. Вставка карты памяти
Вы можете сразу начать использовать планшет, но если вы хотите добавить дополнительное хранилище, вы можете использовать карту MicroSD. Посмотрите на правую сторону планшета и найдите маленькую крышку (на ней написано «microSD»). Используя миниатюру в вырезе, откройте крышку планшета.
Карта памяти входит в слот с металлическими контактами вниз, вставляйте его, пока вы не почувствуете, что он встал на место, затем закройте крышку.
3. Завершение работы мастера Galaxy Tab
Это шаги, которые вам нужно пройти, чтобы настроить Galaxy Tab A. Есть много шагов, но не беспокойтесь, мы проверим вас через все, что вам нужно.
Настройка
Когда вы впервые включите планшет, вам нужно будет выбрать язык. Нажмите Начало если вы хотите использовать по умолчанию «Английский (Соединенное Королевство)» или коснитесь его, чтобы выбрать другой.
Нажмите имя сети для подключения к Wi-Fi.
Введите свой беспроводной пароль и нажмите соединять .
Когда он подключится, имя сети будет синим, и он скажет «Connected». Нажмите следующий .
Прочитайте «Лицензионное соглашение с конечным пользователем», затем выберите, хотите ли вы отправить Диагностические данные для Samsung, отметив или отключив коробку.
Вы должны согласиться с «Условиями использования», нажав ДАТЬ СОГЛАСИЕ .
Если у вас уже есть учетная запись Google, введите свой адрес электронной почты для входа в систему, в противном случае выберите Или создать новую учетную запись .
Вам понадобится аккаунт Google для загрузки таких вещей, как приложения и игры из Play Маркета. Введите свой пароль , затем нажмите следующий .
Нажмите принимать согласиться с «Условиями обслуживания» Google и «Политикой конфиденциальности».
Вы можете добавить «Платежную информацию», если хотите, это упростит покупку приложений и игр через Play Store. Многие приложения бесплатны, поэтому вам не обязательно, чтобы вы это делали. Вы можете пропустить его, нажав Напомни мне позже .
Проверьте правильность времени и даты, затем нажмите следующий .
Если вы раньше использовали Android, вы можете восстановить данные из старой резервной копии. Просто нажмите тот, который хотите восстановить, или настройте его как новый планшет, нажмите следующий .
Google использует некоторые службы, которые работают в фоновом режиме. Вы можете прочитать о них здесь и выбрать, какие из них вы хотите использовать, пометив или сняв флажки, затем нажмите следующий .
Аккаунт Samsung позволяет использовать некоторые другие сервисы Samsung. Вы можете просто использовать свой аккаунт Google для входа в систему или Пропускать если вас это не интересует.
Если вы решили пропустить учетную запись Samsung, нажмите Пропускать снова, и вы попадете на главный экран.
Сенсорные кнопки
Под основным экраном находится кнопка посередине и сенсорная кнопка по обе стороны от нее. Вот для чего они предназначены и что они делают.
«Главная» (круг): нажатие на это возвращает вас к главному экрану с любого экрана или приложения.
«Назад» (треугольник): возвращает вас на один экран.
«Меню» (квадрат): показывает приложения, которые вы использовали раньше.
4. Подключение к Интернету
Многим функциям Galaxy Tab A необходимо, чтобы интернет работал правильно, и вам также понадобится интернет, чтобы использовать такие вещи, как электронная почта и социальные сети.
Подключение Galaxy Tab A к сети Wi-Fi
Проведите пальцем вниз в верхней части экрана, чтобы увидеть «панель уведомлений».
Нажмите и удерживайте Вай-фай чтобы перейти к настройкам.
Убедитесь, что он включен, затем нажмите имя сети к которому вы хотите подключиться.
Введите беспроводной пароль и нажмите соединять . Если вы не знаете, что такое пароль, он обычно печатается на вашем маршрутизаторе.
Когда это будет сделано, вы увидите «Подключено» под сетевым именем.
5. Настройка учетных записей электронной почты
Ваша вкладка Galaxy A может управлять множеством учетных записей электронной почты, и вы, вероятно, добавили учетную запись Gmail, когда вы прошли первоначальную настройку, но вот как добавить еще.
Добавление сообщения электронной почты
Выберите опции «Синхронизация», отметив или сняв флажки, и нажмите следующий для завершения добавления учетной записи.
Учетная запись будет настроена автоматически, и вы вернетесь на страницу настроек, где вы увидите ее. Если это не сработает, вам может потребоваться добавить настройки вручную. Ознакомьтесь с нашим руководством по настройкам сервера электронной почты для получения справки.
6. Настройка экрана блокировки
Защита вашего планшета с помощью экрана блокировки - хорошая идея, потому что он не позволяет другим людям использовать его без вашего разрешения. Вот как это сделать.
Идти к настройки > Блокировка экрана и безопасность и выберите Тип блокировки экрана .
Выбрать тип блокировки, которую вы хотите использовать - мы рекомендуем использовать «ПИН» или «Пароль», потому что они наиболее безопасны.
Введите ШТЫРЬ или пароль вы хотите использовать, затем нажмите Продолжать .
Введите его снова, чтобы подтвердить его, затем нажмите ОК .
Это ваш экран блокировки, и вы вернетесь на главный экран.
Это должно быть все, что вам нужно для начала работы с планшетом, но если вы хотите поговорить с экспертом команды Know Know, вы можете связаться с нами здесь.
Авторы
Майк Атертон
Помогли ли мы?
Поделитесь своими мыслями?
благодаря
Вы могли бы.
Нужна помощь?
Экспертная поддержка
Если у вас есть проблема с любым из ваших комплектов, наши специалисты могут позвонить круглосуточно в магазине, дома или по телефону.
Прототипы современных планшетов появились еще в 90-х годах прошлого века. Они имели существенные недостатки по сравнению с современными лэптопами: 1-2 часа автономной работы, большой вес, небольшой объем оперативной памяти, низкую производительность и мн. др. Но за последние три года произошел значительный прорыв. Производители все больше представляют на рынке достойных конкурентов ноутбукам. И если работа с последними достаточно знакома, то не каждый знает, как пользоваться планшетом.
Планшет - переносное компьютерное устройство. В отличие от ноутбука не имеет периферийных устройств (мыши и клавиатуры), обладает меньшей программной мощностью (оперативной и встроенной памятью, Но имеет ряд преимуществ. К ним можно отнести мобильность, небольшой вес, малое потребление энергии.
Все лэптопы данной категории имеют управление производится пальцами рук. Планшет содержит несколько рабочих столов или зон. Их фон и настройки можно менять по своему усмотрению в рамках заложенных возможностей. Чтобы просмотреть каждый, достаточно их пролистать, как обычно пролистываете книгу.
Изначально в любом планшете установлено несколько приложений. Как правило, это - браузер, часы, видео- и аудиоплеер, камеры, календарь, калькулятор, заметки и т. д. Обычно такого комплекта программного обеспечения достаточно для первых дней использования. Со временем можно установить или заменить существующие приложения, они в достаточном количестве представлены в сети.
Набирая в поиске запрос о том, как пользоваться планшетом, необходимо добавлять название системы, на которой он работает. Таких систем немного. Каждая из них изначально была разработана для применения в смартфонах, а позже оптимизирована под планшеты. Black Berry Tablet OS - система, ориентированная в первую очередь на корпоративных клиентов. WeTab OS - самая молодая операционная система, появившаяся на рынке в первой половине этого года. iOS - продукт компании Apple, разработанный под iPad. И, наконец, самая востребованная на потребительском рынке операционная система Android.
Как пользоваться планшетом Андроид
Версии Google Android OS выпускаются под названием какого-либо десерта в

Алфавитном порядке. Естественно, каждая последующая в сравнении с предыдущей дорабатывается. Устраняются недостатки, добавляются различные функции. Последняя версия Android4.0 представлена под названием Cream Sandwich. Предыдущей версией операционной системы оснащены многие планшеты разных производителей. Но особо тесное сотрудничество Google ведет с Samsung.
На примере того, как пользоваться рассмотрим основные функции столь популярной операционной системы. Samsung Galaxy Tab выпущен в продажу в 2011 году. В России реализуется конфигурация с объемом собственной памяти 16 Гб. Увеличить ее можно до 48 Гб за счет флэш-карты microSD. Слот для нее расположен в верхнем ребре корпуса, так же как слот для сим-карты, и разъем для подключения наушников. Механических органов управления два: кнопка питания и

Сетевые интерфейсы: Bluetooth, Wi-Fi, 3G. То есть доступ в интернет обеспечивается даже при отсутствии Wi-Fi. По умолчанию в планшете установлен браузер Google Chrome. Приложение схоже с полной версией. Позволяет работать, одновременно открыв до 16 вкладок.
Виртуальные контекстные клавиши расположены в нижнем левом углу дисплея. По средствам их можно вернуться на шаг назад, выйти на рабочий стол, вызвать меню запущенных приложений. В нижнем правом углу отображается время, дата, значок уровня сигнала сети. При прикосновении открывается всплывающее меню, в котором отображается информация о новых письмах электронной почты, недавно установленных приложениях и многое другое.
Чтобы попасть в меню планшета, необходимо коснуться иконки «приложения» все в том же правом нижнем углу. Значки приложений располагаются в рабочей зоне рядами 7х5. Поменять их порядок нельзя. Но есть возможность вынести важные в отдельную зону. Для этого необходимо удержать палец на ярлыке и внизу дисплея отобразятся пять рабочих зон. В одну из них и перемещается ярлык приложения. Таким образом, можно собрать все необходимые программы в одной рабочей зоне. Запускаются они прикосновением пальца. Недостающие приложения есть возможность скачать в Android Market.
Как пользоваться планшетом - вопрос довольно обширный. Кому-то он нужен для работы с текстом, кому-то - для игр в сети. Компьютерное устройство планшет - универсальное решение различных задач. Просмотр видео, прослушивание аудио, игры, работа с документами, разговоры по Skype… Его возможности иногда превосходят желания пользователя.
Эта статья не только для новичков, которые не так давно приобрели Samsung Galaxy Tab, но и для тех, кто уже не первую неделю держит его в руках. Для того, что бы получать от планшета максимум удовольствия необходимо разобраться в его настройках. Да, это не так сложно, но нужно либо прочитать толстенную инструкцию, либо самому как следует поюзать планшет, а это займет, возможно, не один час.
Итак, мы расскажем Вам 10 простых способов, как настроить планшет под себя!
1. Настройте Samsung Galaxy Tab так как удобно именно Вам!
Это восхитительное впечатление, когда весь мир лежит у Вас на ладони! Вам доступна вся нужная информация каждую секунду, любое приложение. Настройки планшета Samsung Galaxy Tab позволяют отрегулировать все, от заставки до виджета. Для этого необходимо коснуться и оставить палец на главном экране пока не появится меню «Add to Home screen». Есть возможность создавать горячие клавиши, выводить на экран виджеты, папки. Преобразуйте свой Galaxy Tab в продолжение собственного «я»!
2. Электронная почта.
Почти каждый человек имеет как минимум 2 зарегистрированные для собственного пользования почты. Вы до сих пор мучились, переходя из одной почты в другую, и искали способ пользоваться обоими ящиками одновременно. Samsung Galaxy Tab решает эту задачу автоматическим конфигурированием, которое облегчает синхронизацию почтовых ящиков с планшетом и дает возможность объединить Ваши адреса. Для добавления своей адреса, откройте «Applications > Gmail» или «Applications > Email», в зависимости от учетной записи Email или Google. Введя электронный адрес, необходимо присвоить ему имя, а затем сохранить его.
3. Читайте электронные книги.
Любая книга - умный друг, поэтому читать необходимо! Техника не стоит на месте и уже все телефоны, и планшеты оснащены программами для чтения книг. Samsung Galaxy Tab открывает доступ к изобилию книг, газет и журналов! Приложение Kindle от Amazon стандартно установлено на планшете Galaxy Tab. С помощью этого приложения или какого-то другого можно без проблем найти интересующую Вас книгу. Целая библиотека помещается в легком и компактном Samsung Galaxy Tab!
4. Сервис Android Market.
Онлайн - магазин Android Market - это более 100 000 приложений, созданных специально для операционной системы Android и Samsung Galaxy Tab. Нужно всего лишь открыть приложение Market, прочитать пользовательское приложение и согласиться с ним. А дальше ищите приложения, загружайте их на планшет, устанавливайте и пользуйтесь в свое удовольствие! Все, что Вы пожелайте от геосервиса до социальных сетей и радио.
5. Панель быстрого доступа.
Для просмотра полученных уведомлений, просмотра состояния связи нужна «панель быстрого доступа». Для выведения ее на экран нужно прикоснуться в верхней части экрана и потянуть пальцем вниз. Там можно найти информацию о состоянии соединения, например с Wi-Fi, а так же какой режим выбран, обычный или без звука. Закрыть панель быстрого доступа можно, проведя по ней вверх.
6. Отключите поворот экрана.
Читайте электронную книгу и не бойтесь, что неосторожным движением Вы повернете экран, изменится формат и собьются номера страниц. Что бы такого не произошло, нужно открыть панель быстрого доступа, затем удерживая экран в нужном положении коснуться значка «Orientation Lock», поменяется цвет на зеленый и все, экран заблокирован.
7. Фоторамка.
Для просмотра фотографий в режиме слайд-шоу планшет Samsung Galaxy Tab можно использовать в качестве фоторамки. В этом режиме можно слушать музыку или пользоваться вместо электронных часов. Через пункт меню Applications > Digital Frame Вы перейдете в режим рамки, пункт Slideshow для показа слайд-шоу. Включая Clock конечно же отображаются часы, на которых можно задавать время. Не выходя из режима фоторамки Вы можете слушать музыку, настроив все в пункте Music. Располагайте планшет Galaxy Tab в режиме рамки как Вам удобно, горизонтально или вертикально.
8. Меняйте метод ввода текста под себя.
Вы знали, что на Galaxy Tab можно менять методы набора текста. Например, традиционный ввод, когда пишете пальцем или с помощью Swype. Для изменения метода зайдите в пункт «Applications > Settings > Locale and Text > Select Input Method» и выберете тот вариант клавиатуры, который удобен именно для Вас.
9.Делайте много дел одновременно!
Samsung Galaxy Tab поддерживает многозадачность! Он для современных Юлиев Цезарей! Планшеты позволяет работать в нескольких разных приложениях и быстро переходить между ними, необходимо удерживать клавишу возврата на главный экран, далее появится список с приложениями, которыми вы недавно пользовались.
Выберете нужное одним прикосновением по значку.
10.Украшайте и защищайте Galaxy Tab красивыми аксессуарами.
В интернете Вы найдете множество магазинов, предлагающих к продаже различные чехлы, бамперы. Они создают яркий, эффектный образ, а еще создают прочный щит для борьбы с пылью и влагой!
Мы рады предложить поклонникам классического стиля и счастливым обладателям Galaxy
Tab
: