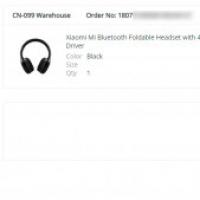Как убрать последние посещаемые страницы. Как в яндексе удалить историю
История посещённых интернет-страниц сообщает вам не только о часто посещаемых сайтах, она также помогает быстрее открыть часто посещаемую страничку, так как её адрес не надо вводить каждый раз. Хотя история посещённых страниц полезна для вас, так как это делает проще работу в Интернете, вы также должны принимать во внимание, что иногда необходимо полностью удалять историю посещённых страниц для сохранения приватности вашей работы в Интернете, например, если вы выходите в Интернет с общественного компьютера. Удаление истории посещённых страниц также помогает увеличить свободное пространство на жёстком диске и может помочь заставить компьютер работать быстрее.
Очистка истории посещённых страниц - очень простая задача. Ниже приведены простые инструкции по полной очистке истории посещённых страниц для тех интернет-браузеров, которые являются наиболее популярными на сегодняшний день.
Internet Explorer (проверялось на версии 6.0)
В главном меню выберите пункт "Сервис", затем "Свойства обозревателя".

Затем на вкладке "Общие" в разделе "Журнал" нажмите кнопку "Очистить". На запрос об удалении ответьте "Да". Ещё в разделе "Временные файлы интернета" нажмите кнопку "Удалить файлы", в запросе на удаление поставить галочку "Удалить это содержимое" и нажать ОК.
.jpg)
Вот и всё!
Mozilla Firefox (проверялось на версии 3.6)
В главном меню выберите пункт "Инструменты", затем "Настройки".

Затем на вкладке "Приватность" в разделе "История" выберите "Очистить вашу недавнюю историю".
.jpg)
В выпадающем меню выберите "Всё", внизу поставьте все галочки (если их нет, то сперва нажмите кнопку со стрелкой вниз, слева от слова "Подробности"), затем "Очистить сейчас".

Вот и всё!
Opera (проверялось на версии 10.53)
Если у вас новая версии Opera, в которой по умолчанию не отображается главное меню, то сперва нажмите на красную кнопку в левом верхнем углу окна Opera, затем выберите "Показывать меню".
.jpg)
Теперь можно приступать к удалению истории.
В главном меню выберите пункт "Инструменты", затем "Общие настройки".

Затем на вкладке "Расширенные" выберите раздел "История", там нажмите обе кнопки "Очистить".

Вот и всё!
Google Chrome
(проверялось на версии 5.0)
Нажмите на маленькую иконку гаечного ключа, расположенную в правом верхнем углу окна Google Chrome, рядом с адресной строкой. В появившемся меню выберите "Параметры".

На вкладке "Расширенные" нажмите кнопку "Удалить данные о просмотренных страницах".

На открывшейся панели выберите все галочки, в выпадающем меню "Очистить данные за период:" выберите "Все", затем нажмите кнопку "Удалить данные о просмотренных страницах".
Ваш компьютер следит за Вами! Все Ваши перемещения по сайтам и страницам в Интернете записываются и сохраняются в операционной системе! Напоминает речь параноика, не правда ли?! А ведь так и есть — каждым из установленных веб-браузеров ведется тщательная история посещения сайтов, просмотренных онлайн видео, а так же скаченных на жесткий диск файлов. Правда, делается это скорее для удобства самого пользователя, нежели для слежки за ним. Представьте, вы закрыли вкладку с какой-нибудь интересной страничкой, спустя пару дней она снова понадобилась, но адрес её Вы забыли. Чтобы её найти, надо всего лишь посмотреть историю сайтов браузера, которым Вы пользуетесь. Рассмотрим самые популярные Интернет-обозреватели.
История в Google Chrome
Откроется ещё одно подменю, в котором будут отображаться самые последние просмотренные по времени и недавно закрытые странички в Интернете.

Если нужна более подробная информация или Вы хотите посмотреть дальше по времени что и когда было — кликните в подменю по пункту «История». Откроется вот такое окно:

Здесь всё будет расписано подробно и по времени.
Чтобы очистить историю в Хром, надо открыть её и в правом верхнем углу кликнуть по значку в виде трёх горизонтальных черточек. Появится вот такое меню:

Кликаем на строчку «Очистить историю» и получаем вот такое окошко:

Тут надо отметить галками строчки «История просмотров», можно удалить ещё и данные по скачиваниям. Далее надо выбрать временной период, за который будет удалена информация. Нажмите на кнопку «Очистить историю» в Chrome и вся хронология будет стёрта!
Для просмотра истории сайтов в браузере Firefox надо открыть главное меню приложения:

Кликаем по значку «Журнал» и откроется небольшой список последних посещений:

Чтобы увидеть более подробную историю в Мозилла Фаерфокс, надо внизу этого списка кликнуть на ссылку «Показать весь журнал».
Для того, чтобы очистить историю Интернет-обозревателя Firefox, надо кликнуть на соответствующий пункт в меню Журнала. Появится такое окно:

Выбираем период времени, за который будет очищен список посещений сайтов браузера, ставим галочки на нужные журналы и кликаем на кнопку «Удалить сейчас».
Internet Explorer
В старом добром «ослике» Internet Explorer историю браузера просто так не найти. Сначала надо открыть «Избранное», кликнув по значку в виде звёздочки в правом верхнем углу главного окна программы:

В появившемся меню надо зайти на вкладку «Журнал» — вот где она находится!!! Как Вы видите, информация тут отсортирована по времени для удобства поиска информации.
Для того, чтобы очистить историю в Internet Explorer, надо открыть меню настройки браузера и выбрать раздел «Безопасность»:

Откроется подменю, в котором надо выбрать строчку «Удалить журнал».

Microsoft Edge
В Windows 10 компания Microsoft отказалась от «старичка» Internet Explorer, который уже морально устарел на сегодняшний день и перешла на новый быстрый и более умный браузер Edge. Здесь посмотреть историю просмотра сайтов в Интернете можно открыв главное меню и выбрав раздел «Журнал» (значок в виде часов):

Чтобы удалить эту информация — кликните на ссылку «Очистка всех журналов» в самом начале меню:


Кликаем на кнопку «Очистить» и вся информация будет удалена.
Opera — история посещений
В браузере Опера надо открыть главное меню приложения:

В нём одним из пунктов будет «История». Выбираем его и попадаем вот в такое окно:

Здесь будет показана вся статистика посещения сайтов пользователем.
Чтобы стереть эти данные, надо кликнуть по кнопке «Очистить историю»:

Появится такое окно:

Выбираем время и ставим галочки на те данные, которые необходимо удалить. Нажимаем кнопку «Очистить историю посещений» и Opera быстренько сотрёт всю статистику.
Яндекс.Браузер
Очистка истории посещений в Яндекс.Браузере делается один в один, как в Гугл Хром (Ещё бы! Платформа то одна!). В главном меню обозревателя находим соответствующий пункт:

Как вариант, можно нажать комбинацию клавиш Ctrl+H. Появится окно журнала сайтов, которые открывал пользователь:

Для его очистки и удаления данных в правом верхнем углу окна будет кнопочка «Очистить историю»:

Затем надо пометить галочками те данные, которые хотим стереть:

Нажимаем кнопку «Очистить».
Не стоит забывать и про пользователей устройств от Apple — MAC-буков, Айфонов и Айпадов. Несмотря на то, что это абсолютно другая платформа, последовательность действий чтобы удалить историю браузера в Safari практически не отличается от аналогов в Windows. Первым шагом надо будет открыть главное меню приложения:

Выбираем пункт «История» и откроется список сайтов, которые посещал пользователь:

Чтобы удались историю в Сафари надо будет снова открыть главное меню, но теперь уже выбрать пункт «Сбросить Safari»:

Откроется небольшое окошко, в котором ставим галочки «Очистить историю», «Сбросить Top Sites» и «Очистить окно загрузок»:

Остаётся только нажать на кнопку «Сбросить» и журнал посещений в Apple Safari будет сброшен!
Разработчики веб-обозревателя регулярно выпускают для браузера обновления, которые привносят все новые и интересные возможности. Например, на основе вашей активности браузер составляет список наиболее посещаемых страниц. Но что делать, если вам не требуется, чтобы они отображались?
Сегодня мы рассмотрим два вида отображения наиболее посещаемых вами страниц: которые отображаются в виде визуальных закладок при создании новой вкладки и при щелчке правой кнопкой мыши по иконке Firefox на панели задач. Для обоих типов предусмотрен свой способ удаления ссылок на страницы.
Способ 1: Сворачиваем блок «Топ сайтов»
Открывая новую вкладку, пользователи видят сайты, на которые заходят чаще всего. Список наиболее популярных веб-страниц, к которым вы обращаетесь чаще всего, формируется по мере осуществления серфинга в браузере. Убрать подобные визуальные закладки в этом случае довольно легко.
Простейший вариант убрать подборку интернет-страниц, ничего не удаляя — нажать на надпись «Топ сайтов» . Все визуальные закладки свернутся и развернуть их можно будет в любой момент точно таким же действием.

Способ 2: Удаляем/скрываем сайты из «Топ сайтов»
Сам по себе «Топ сайтов» — полезная вещь, ускоряющая доступ к любимым ресурсам. Однако там не всегда может сохраняться то, что нужно. Например, сайт, на который вы часто заходили одно время, но теперь перестали. В этом случае правильнее будет произвести выборочное удаление. Стереть определенные сайты из часто посещаемых можно так:

Этот метод пригодится, если нужно быстро скрыть несколько сайтов:

Способ 3: Очищаем журнал посещений
Список популярных интернет-страниц создается на основе журнала посещений. Он учитывается браузером и позволяет пользователю посмотреть, когда и на какие сайты он заходил. Если эта история вам не нужна, вы можете просто очистить ее, и вместе с этим удалятся все сохраненные сайты из топа.
Способ 4: Отключаем «Топ сайтов»
Так или иначе, этот блок периодически будет заполняться сайтами, и чтобы каждый раз не очищать его, можно поступить иначе — скрыть отображение.

Способ 5: Очищаем панель задач
Если щелкнуть по иконке Mozilla Firefox на панели «Пуск» правой кнопкой мыши, на экране отобразится контекстное меню, в котором будет отведен раздел с часто посещаемыми страницами.
Мы можем пересмотреть ее, проанализировать, найти и посетить страницы которые мы просматривали, загрузить файлы которие загружали ранее и почистить саму историю.
И если когда-то она полезна для поиска страницы адрес которой Вы забыли, то иногда пользователи не хотят, чтобы кто-то знал какие именно ресурсы они посещали. Для етого чистят историю браузера.
Сегодня мы рассмотрим как почистить историю в Яндекс.Браузере. В подавляющем числе браузеров и яндекс.браузер не исключение историю можно проверить с помощью комбинации Ctrl + H, или нажав значок настроек в правом верхнем угли и в меню выбрать пункт история.

Здесь мы можем почистить историю за определенные отрезки времени (за предыдущие час, за предыдущий день и всю историю), а также, что именно мы хотим удалить из истории (cookie-файлы, кэш-файлы, история загрузок, история просмотров, сохраненные пароли, данные авто-заполнений).

Не нужно спешить и удалять все, а только то, что нужно скрыть от любопытных глаз (можно удалять по одной ссылке), потому, что например cookie-файлы и кэш-файлы, данные авто-заполнений помогают ускорить работу браузера.
Когда вы заметите, что "Яндекс" (браузер) начинает "тормозить", значит, пришло время очистить историю просмотров веб-страниц, а заодно файлы cookie и кэш.
Сделать это очень просто: Откройте веб-обозреватель и в правом верхнем углу кликните кнопку (с изображением трех вертикальных полосок), с помощью которой вы сможете войти в меню. Выберите опцию «История», а затем перейдите в «Менеджер истории». Откроется страница, где вы сможете просмотреть все посещенные вами сайты, а также удалить отдельные из них или все сразу.
Если вы желаете полностью избавиться от истории, то кликните «Очистить историю» (кнопка справа). Появится окошко, в котором вам понадобится установить чекбоксы возле «Истории просмотров», «Файлов Cookie» и «Кэш». Теперь рекомендуется указать, что вы хотите удалить элементы, скопившиеся «За все время» и кликнуть «Очистить историю». Вот и все. Вы избавились от истории просмотренных веб-страниц. Как видите, ничего сложного в этой операции нет.
Режим «Инкогнито» Если вы не хотите, чтобы "Яндекс" (браузер) сохранял запросы, которые вы вводите в поисковую строку, а также пароли и посещенные страницы, то можете воспользоваться режимом «Инкогнито». Для того чтобы его активировать, откройте меню браузера и наведите курсор на пункт «Дополнительно», а затем перейдите в «Новое окно в режиме инкогнито».
После проделанных шагов вы сможете посещать любые веб-страницы и при этом пароли, запросы и адреса ресурсов сохраняться не будут. Кстати, обратите внимание, что, активировав данный режим, в браузере отключатся установленные расширения. Пугаться не нужно – просто снова откройте меню, перейдите в раздел «Дополнения» и включите все, что у вас отключилось. Поисковая система "Яндекс" Итак, вы уже знаете, как очистить историю.
В "Яндексе" (браузере) это сделать очень просто. Но какие действия предпринимать, если речь идет о проведении этой же процедуры в поисковой системе Yandex? Об этом пойдет речь далее. Прежде всего зайдите в свой аккаунт "Яндекс". Вверху, возле фотографии профиля, вы увидите кнопку с изображением шестеренки. Кликнув по ней, выберите вариант "Другие настройки".
Откроется страница, на которой вам необходимо перейти в раздел "Мои находки". Теперь, чтобы очистить историю поисковых запросов, кликните соответствующую кнопку (вы ее легко найдете). Последний шаг (по желанию) – отключение записи истории. Для этого просто перетащите бегунок, расположенный слева, в положение "Выкл".
Если вы часто используете Яндекс браузер для входа в интернет, то наверняка знаете об истории посещений в нем. Эта функция очень удобна, когда необходимо вернуться на просмотренную страницу или найти скачанный файл. Но со временем список накапливается, что приводит к увеличению объема места для его хранения. Поэтому рекомендуется удалять историю просмотров с браузера. О том, как правильно это сделать читайте в этой статье.
Как удалить историю в Яндекс браузере – где она расположена
Для поиска ранее просмотренных страниц необходимо зайти в историю браузера. Эта функция в программе очень полезна, если вы не создали закладку на сайт. Чтобы отредактировать список просмотров или удалить, сначала нужно его найти в программе.
- Для этого запустите Яндекс браузер привычным для вас способом. Обычно это ярлык на рабочем столе компьютера или значок на панели управления (чаще всего она расположена внизу экрана).
- В открывшемся окне программы выберите пункт настройки. Значок расположен вверху окна с правой стороны в виде нескольких вертикальных линий.

- Нажав на него, перед вами откроется меню с настройками программы. В перечне найдите строку «История», левой клавишей мыши нажмите на нее.

- В результате этих действий откроется дополнительное окно. В нем вы сможете найти недавно просмотренные сайты, а также открыть всю историю.
- Для того чтобы увидеть все страницы с указанием времени и даты просмотра, выберите пункт «История» в разделе настроек.
- Таким же способом историю Яндекс браузера вы сможете найти на любом устройстве: компьютере, ноутбуке, планшете или телефоне.

Как удалить историю в Яндексе на компьютере
Удалить список просмотренных сайтов с компьютера можно несколькими способами.
- Сначала откройте страницу с историей в браузере через настройки, как было описано в предыдущем пункте.
- Если у вас нет времени просматривать каждый пункт истории или вы хотите удалить всю информацию сразу, тогда найдите на странице кнопку «Очистить историю». Она расположена с правой стороны окна вверху. Это позволит удалить всю историю посещений сайтов.

- Данный способ не подходит, если вы хотите оставить некоторые сайты в списке просмотренных страниц. Для удаления только некоторых строк, отметьте их галочкой в окошке напротив каждого пункта.

- Затем выберите раздел «Удалить выбранные элементы» или нажмите «Очистить историю».

- У вас появится предупредительное окошко, в нем подтвердите удаление или откажитесь от него.

- В результате этих действий указанные страницы с историей посещений будут удалены.

- Если для вас это утомительно или удалить необходимо данные только за определенное время, тогда используйте функцию «Очистить историю».
- При нажатии на нее, откроется всплывающее меню, в котором представится возможность выбрать период удаления в соответствующем разделе.

- Затем внимательно просмотрите другие разделы меню. Здесь вы сможете очистить историю просмотров, удалить загрузки, очистить кэш и убрать cookie файлы, а также удалить сохраненные пароли и информацию по автозаполнению форм. Это позволит также удалить файлы на компьютере о посещении страниц в интернете.

- Подтвердите действия по удалению.

- В Яндекс браузере существует еще одна функция по истории просмотров. Включив ее, история никогда не будет сохраняться в браузере. Для этого в открытом окне Яндекса одновременно нажмите три кнопки на клавиатуре – Ctrl+Shift+N. Она включит функцию «Инкогнито» в программе.
- Или зайдите в раздел по настройкам в браузере и выберите «Режим инкогнито».

- О его включении вас оповестит специальное сообщение. Но данный режим не сделает вас невидимкой на других сайтах. Выйти из него можно при закрытии окна браузера.

Как удалить историю в Яндексе на планшете и телефоне
- Алгоритм действий по удалению истории посещений в браузере от Яндекса на планшете почти аналогичен работе на компьютере. Только сайт представлен в уменьшенной его вариации.
- Все действия также необходимо проводить в меню настроек программы. Найти вы их сможете вверху справа на странице браузера. Оно может быть представлено в виде шестеренки или вертикальных линий.
- Удаление просмотренной информации возможно полностью, как и за определенный период. Сделать это возможно через функцию «Очистить историю» или удалить отдельные файлы через раздел «Удалить выбранные элементы».
- Но перед тем как окончательно очистить историю браузера, хорошо подумайте. Может эти данные пригодятся вам в скором времени.

Еще один способ, как убрать на компьютере все данные о просмотрах через Яндекс браузер, смотрите на видео:
Если у вас телефон или планшет работает на площадке Андроид, и вы не знаете, как очистить историю из Яндекса, тогда посмотрите данное видео: