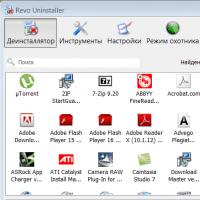Инструкция по удалению антивируса с компьютера. Удаление антивируса Как полностью удалить антивирус
Добрый день, друзья. Разнообразие компьютерного софта увеличивается каждый день. По мере роста софта возникает и конкуренция таких программ между собой. Среди подобного софта пользователи стараются выбрать самые производительные и удобные. Поэтому, они удаляют старые и устанавливают более новые (хотя на практике частенько оказывается, что старые программы более удобны и производительны, чем новые).
Тоже самое относится и к антивирусным программам. Ведь что такое антивирус – это такая же программа, как большинство прочих. Пишется похожими кодами, значит, на неё действуют похожие законы. Но, тут есть небольшой нюанс. Программа вроде обычная, да не совсем!
Я думаю, для вас нет секрета в том, что большинство антивирусов плохо сочетаются друг с другом. Отсюда, желательно, что бы в ОС находился только один мощный антивирус. Или вообще только одна антивирусная программа. Иначе могут возникнуть проблемы. По крайней мере, антивирусы в активном режиме.
Если у вас на компьютере есть не активированные антивирусные ПО, то и в этом случае, частенько активированные антивирусы при сканировании, определяют их, как вирусы и предлогают удалить. Конечно, может оказаться, что под видом антивируса действительно скрывается вредительское ПО, например – троян.
Но, скорее всего, это обычная антивирусная программа, просто ваш сканер определил её как вирус. К слову сказать, частенько за вирусы принимаются просто незнакомые для вашего антивируса программы. Поэтому, при сканировании не спешите сразу удалять разоблаченные антивирусом софты. Лучше такую программу вначале поместить в карантин, а потом делать выводы.
К чему я это все говорю? А к тому, что для корректной работы нового антивируса – необходимо полностью удалить старый. Я сам частенько наблюдал, как Касперский отказывался устанавливаться, когда на компьютере остались хоть какие-то следы от прошлой антивирусной программы.
Как удалить антивирус с компьютера Revo Uninstaller
Вообще, если антивирус не слишком въелся в систему, можно его удалить системными методами, через панель управления. Но я бы все же порекомендовал использовать специальный софт для удаления программ, вроде Revo Uninstaller. Данная утилита более тщательно проводит удаление различных программ.
Для начала скачаем Revo , затем устанавливаем, выбираем необходимую нам антивирусную программу, нажимаем «Удалить» и начинаем процесс удаления:

Я не стану сейчас описывать весь процесс удаления программы через Revo Uninstaller, т.к. я уже описал его в статье – « ?». В этой же статье подробно рассказано, как удалить программу через панель управления.
Как удалить антивирус с компьютера полностью Утилиты удаления
Довольно часто случается, что Revo Uninstaller все же не полностью справляется со своей задачей и какая-то часть антивируса остаётся в системе. Как удалить антивирус с компьютера в данной ситуации?
К нам приходят на помощь сами разработчики антивирусных ПО. Почти все компании, производящие антивирусный софт, вместе с этим софтом производят утилиты, помогающие его удалить. Кому, как не компании, разработавшей антивирус, лучше известно, как удалить антивирусное ПО, которое она же и произвела.
Отсюда, нужно всего лишь зайти на сайт разработчика антивирусной программы, скачать удаляющую его утилиту, и произвести удаление. Данные же компании описывают весь процесс удаления своего софта. Да и процесс удаления в большинстве подобных утилит похож.
Вам необходимо запустить утилиту, ввести код с капчи программы и утилита сама поймет, какая именно версия её антивирусной утилиты у вас установлена. Далее, жмём на кнопку «Удалить».

В случае, если у нас пошли непредвиденные сбои при удалении программы, или само удаление пошло некорректным путём, лучше перезапустить ПК и во время его запуска включить безопасный режим.
Для этого, во время загрузки системы, до появления значка Microsoft, нажимаем F2. Вы увидите следующий экран:

Выбираем «Безопасный режим» клавишами со стрелками и жмем «Ввод». В безопасном режиме запускаем удаляющую утилиту и производим удаление нужного антивируса. Затем перезапускаем систему в обычном режиме. Наш антивирус удален!
Как видите, ни чего трудного. Но в каждом случае, есть свои нюансы, например, я один раз пытался удалить Касперского с помощью его утилиты удаления, и не мог удалить программу полностью. Полностью же удалить данный антивирус мне помогла Revo, хотя чаще бывает наоборот.
Также, я знаю людей, которым из-за неправильного удаления Avast пришлось переустанавливать систему. Согласитесь, довольно неприятная ситуация.
- Касперский.
- Doctor Web.
- Norton.
- McAfee.
- Avast.
- AVG – идет отдельно 32 битная и 64 битная.
- ESET NOD .
- Trend Micro – 32 битная и 64 битная .
- Agnitum Outpost .
- Panda.
15.07.2014 04.03.2015
Первое, что нужно попробовать при удалении антивируса, это стандартное удаление через панель управления, при помощи компонента «Установка и удаление программ».
Если же антивируса нет в списке установленных приложений, не запускается файл деинсталляции антивируса, или же при удалении антивируса появляется ошибка, тогда необходимо воспользоваться специальной утилитой для удаления антивируса.
Как удалить антивирус с помощью программы AppRemover
AppRemover - бесплатная программа для удаления антивирусов и фаерволов в операционной системе Windows . Программа способная удалить антивирусы, в тех случаях, когда обычным способом (через аплет «Установка и удаление программ») антивирус не удается удалить. Причин, по которым антивирус не получается удалить может быть множество - прерванная процедура деинсталляции, нарушение работы антивируса вирусными программами, ошибки в работе системы и прочее.
Заявленная поддержка таких популярных антивирусов которые AppRemover может попробовать удалить:
- avast! Free Antivirus
- Windows Defender
- Avira Free Antivirus
- AVG Anti-Virus Free Edition
- ESET Smart Security
- Malwarebytes Anti-Malware Pro
- AVG Internet Security
- Kaspersky Internet Security
- Norton Internet Security
- ESET NOD32 Antivirus
- COMODO Antivirus
- McAfee VirusScan
- Norton 360
- avast! Internet Security
- Symantec Endpoint Protection
- Другие.
Помимо удаления антивирусов, программа предназначена для очистки системы от следов антивирусов
- файлы, ключи реестра, службы.
Скачать утилиту AppRemover
Если при помощи утилиты AppRemover Вам не удалось удалить антивирус, можете попробовать специальные утилиты, разработанные специально под конкретный антивирус.
Бесплатные утилиты для удаления антивирусов.
Как удалить антивирус avast с компьютера?

Перед запуском утилиты, закрываем все окна и программы. Так как после работы утилиты компьютер будет автоматически перезагружен. Для удаления, запускаем утилиты и подтверждаем удаление, жмем «Yes/Да».
Ждем. По завершению работы, компьютер будет перезагружен. После удачной работы утилиты антивирус AVG будет удален с вашего кмопьютера.
Как удалить антивирус Avira с компьютера?
Перезагрузите компьютер в «Безопасный режим».
Найдите и удалите на системном диске такие папки:
C:\Program Files\Avira…\
C:\Documents and Settings\All Users\Application Data\Avira…\
C:\ProgramData\Avira…\
Если папки не удаляются, попробуйте их переименовать, перезагрузиться снова в «безопасный режим» и попробовать удалить.

Как удалить антивирус Bitdefender с компьютера?
Бывает, что антивирус Bitdefender не выходит удалить стандартным способом, и тогда вам пригодится специальная утилита Bitdefender_Uninstall Tool.

Запускаем утилиту и жмем кнопку "Uninstall". Ждем завершения и перезагружаем компьютер. Готово, антивирус Bitdefender удален с вашего компьютера.
Как удалить антивирус Comodo с компьютера?
Важно!!! Если есть возможность отключить Sandbox, и Defense+ и HIPS, нужно попробовать это сделать. Щелкаем правой кнопкой мыши по значку Comodo в системном трее, выбираем Sandbox и Disable/Отключен.
Далее, чтобы удалить антивирус Comodo 6.x-7.x , запустите соответствующую утилиту из архива (запускать программу необходимо от имени администратора - правая клавиша, контекстное меню — "Запуск от имени администратора"). Теперь нажмите клавишу 1 и Enter. После продолжайте нажимать пробел до появления соответствующей надписи. Когда появится главное меню, жмите клавишу 2 и Enter.
После проделанной процедуры, перегрузите компьютер в безопасный режим и проделайте тоже самое.
Перегрузите компьютер. Антивирус Comodo удален.
 Чтобы удалить антивирус Comodo 3.x-5.4
, запустите соответствующую утилиту, и выберите программу которую нужно удалить. После окончания работы утилиты перезагрузите компьютер.
Чтобы удалить антивирус Comodo 3.x-5.4
, запустите соответствующую утилиту, и выберите программу которую нужно удалить. После окончания работы утилиты перезагрузите компьютер.

Как удалить антивирус Dr.Web с компьютера?
Скачанную утилиту необходимо разместить на рабочем столе.
Запускаем утилиту ESETUninstaller.exe с рабочего стола.
При появлении окна как на скриншоте, жмем клавишу Y в английской раскладке.
 В следующем окне, как на скриншоте, с выбором номера продукт, жмем 1 и затем Enter.
В следующем окне, как на скриншоте, с выбором номера продукт, жмем 1 и затем Enter.
 В следующем окне жмем клавишу Y в английской раскладке.
В следующем окне жмем клавишу Y в английской раскладке.

При появлении в окне надписи Press any key to exit, жмем любую клавишу на клавиатуре. Перегружаем компьютер. Антвирус ESET nod 32 полностью удален с вашего компьютера.
Как удалить антивирус McAfee с компьютера?
- McAfee AntiVirusPlus
- McAfee Internet Security
- McAfee LiveSafe
- McAfee Family Protection
- McAfee Online Backup
- McAfee Total Protection
Закройте все окна McAfee, а также все открытые папки и программы.

- Запустите утилиту. При запуске в Windows Vista/7/8, запускать утилиту необходимо от имени администратора.
- В появившемся окне жмем "Next".
- Вводим сгенерированный код в поле и жмем "Next".
- Дожидаемся окончания работы утилиты и жмем "Restart" для перезагрузки системы.
- Антивирус McAfee будет удален с вашего компьютера.
Как удалить антивирус Microsoft Security Essentials с компьютера?

- Запустите файл MicrosoftFixit*.msi, отметьте галочкой пункт «я согласен» и нажмите "Далее":
- После завершения работы утилиты, закройте ее и перезагрузите компьютер.
- После перезагрузки антивирус Microsoft Security Essentials будет удален с Вашего компьютера.
Как удалить антивирус Symantec Norton с компьютера?
Утилита удаляет такие продукты как:
- Norton 360/Security Suite/Business Suite
- Norton Add-on-Pack
- Norton AntiSpam
- Norton AntiVirus (все версии)
- Norton Confidential Online
- Norton Ghost 2003
- Norton GoBack
- Norton Internet Security (все версии)
- Norton Password Manager
- Norton Personal Firewall
- Norton Safety Minder
- Norton SafeWeb
- Norton Save and Restore
- Norton Security Scan
- Norton SystemWorks
Запустите соответствующую утилиту и нажмите «далее». После работы утилиты перегрузите систему.
 Для того, чтобы удалить Norton Security Scan, запустите NortonSecurityScan.exe. Данная утилита работает в фоновом режиме. По завершению, перезагрузите компьютер.
Для того, чтобы удалить Norton Security Scan, запустите NortonSecurityScan.exe. Данная утилита работает в фоновом режиме. По завершению, перезагрузите компьютер.
После перезагрузки системы все продукты Symantec Norton будут удалены с компьютера.
Как удалить антивирус Outpost с компьютера?

Загрузите компьютер в безопасном режиме.
Распакуйте архив с утилитой clean.exe, запустите ее и нажмите «да», для начала процесса удаления антивируса.
После окончания работы, компьютер пере загрузится, и антивирус Outpost и все его компоненты будут полностью удалены с Вашего компьютера.
Как удалить антивирус Panda с компьютера?
Запустите соответствующую утилиту и нажмите кнопку "Да". По завершению удаления потребуется перезагрузка компьютера. Когда появится сообщение "Thank you for waiting. Hit OK to reboot" жмете клавишу «OK» и компьютер перезагружается.
По завершению удаления потребуется перезагрузка компьютера. Когда появится сообщение "Thank you for waiting. Hit OK to reboot" жмете клавишу «OK» и компьютер перезагружается.
Как удалить антивирус TrustPort с компьютера?
Утилита удаляет такие продукты как:
- TrustPort Antivirus 2012/13/14
- TrustPort Internet Security 2012/13/14
- TrustPort Total Protection 2012/13/14
Запустите утилиту "TrustPort Removal Utility" (tpremove.exe) и выберите продукт для удаления:
 Затем нажмите на "Remove" чтобы начать удаление TrustPort.
Затем нажмите на "Remove" чтобы начать удаление TrustPort.  Для завершения работы утилиты потребуется перезагрузка. Нажмите "OK" чтобы перезагрузить компьютер.
Для завершения работы утилиты потребуется перезагрузка. Нажмите "OK" чтобы перезагрузить компьютер.
После перезагрузки, TrustPort будет полностью удален.
Как удалить антивирус Антивируса Касперского и Kaspersky Internet Security с компьютера?
Утилита удаляет такие продукты как:
- AVP Tool Driver
- Kaspersky Endpoint Security 8, 10
- Kaspersky Internet Security 2009-2014
- Kaspersky Network Agent 8, 9, 10
- Kaspersky Password Manager
- Kaspersky PURE/CRYSTAL 1.0-3.0
- Kaspersky Security Scan
- Kaspersky Small Office Security
- Nifty Security24 Internet Security
- Nifty Security24 Internet Security 2013
- Антивирус Касперского 2009-2014
- Kaspersky Anti-Virus 6.0
- Kaspersky Lab Network Agent 8,9
Запустите файл kavremover.exe . Соглашаетесь с лицензионным соглашением и жмете "Я согласен" для запуска утилиты:
 Выбираете в списке продукт который необходимо удалить, вводите защитный код и жмете кнопку «Удалить».
Выбираете в списке продукт который необходимо удалить, вводите защитный код и жмете кнопку «Удалить».
 После работы утилиты, появляется окно об успешном удалении антивируса касперского. Нажимаете «ок».
После работы утилиты, появляется окно об успешном удалении антивируса касперского. Нажимаете «ок».
 Компьютер пере загрузится и все компоненты антивируса касперского будут удалены с вашего компьютера.
Компьютер пере загрузится и все компоненты антивируса касперского будут удалены с вашего компьютера.
Если будут вопросы, задавайте в комментариях. И примите во внимание, некоторые антивирусы на представленные здесь утилиты могут ругаться! Утилиты предназначены для удаления антивирусов, следовательно их могут посчитать за вредоносные, но производители антивирусов стараются вносить подобные программы в белый список своих антивирусов.
Как удалить антивирус Avira? Полное удаление антивируса Avira с компьютера
1. Удалите антивирус Avira с помощью стандартных средств Windows: нажмите Пуск – Панель управления – Программы (Windows 2000 / XP) или Удаление программ (Windows Vista / 7). Подождите, пока появится список установленных программ и один раз нажмите строчку установленного продукта Avira.
Нажмите пункт “Удаление
Продолжить
, и подтвердите удаление программы. Затем перезагрузите компьютер. Если в процессе Вы увидели сообщение об ошибке удаления или в списке установленных программ нет Avira, переходите сразу к пункту 2.
2. Скачайте и запустите программу Avira RegistryCleaner .
Как удалить антивирус Avast? Полное удаление антивируса Avast с компьютера.
1. Удалите антивирус Avast с помощью стандартных средств Windows: нажмите Пуск – Панель управления – Программы (Windows 2000 / XP) или Удаление программ (Windows Vista / 7). Подождите, пока появится список установленных программ и один раз нажмите строчку установленного продукта Avast.
Нажмите пункт “Удаление
” в строке рядом (Windows 2000 / XP) или в верхней строке (Windows Vista / 7). При необходимости подтвердите запрос управления учетными записями, нажав кнопку Продолжить
, и подтвердите удаление программы. Затем перезагрузите компьютер. Если в процессе Вы увидели сообщение об ошибке удаления или в списке установленных программ нет Avast, переходите сразу к пункту 2.
2. Скачайте к себе на компьютер утилиту удаления антивируса Avast
3. Запустить Windows в безопасном режиме
4. Запустить скачаную в п.2 утилиту
5. Если антивирус Аваст был установлен в папке, отличной от устанавливаемой по-умолчанию, укажите её с помощью кнопки “…
“
6. Нажмите кнопку REMOVE
7. Перезагрузите компьютер
Как удалить антивирус AVG? Полное удаление антивируса AVG с компьютера.
1. Удалите антивирус AVG с помощью стандартных средств Windows: нажмите Пуск – Панель управления – Программы (Windows 2000 / XP) или Удаление программ (Windows Vista / 7). Подождите, пока появится список установленных программ и один раз нажмите строчку установленного продукта AVG. Нажмите пункт “Удаление ” в строке рядом (Windows 2000 / XP) или в верхней строке (Windows Vista / 7). При необходимости подтвердите запрос управления учетными записями, нажав кнопку Продолжить , и подтвердите удаление программы. Затем перезагрузите компьютер. Если в процессе Вы увидели сообщение об ошибке удаления или в списке установленных программ нет AVG, переходите сразу к пункту 2.
Как удалить антивирус Bitdefender? Полное удаление антивируса Bitdefender с компьютера.
1. Удалите антивирус Bitdefender с помощью стандартных средств Windows: нажмите Пуск – Панель управления – Программы (Windows 2000 / XP) или Удаление программ (Windows Vista / 7). Подождите, пока появится список установленных программ и один раз нажмите строчку установленного продукта Bitdefender. Нажмите пункт “Удаление ” в строке рядом (Windows 2000 / XP) или в верхней строке (Windows Vista / 7). При необходимости подтвердите запрос управления учетными записями, нажав кнопку Продолжить , и подтвердите удаление программы. Затем перезагрузите компьютер. Если в процессе Вы увидели сообщение об ошибке удаления или в списке установленных программ нет Bitdefender, переходите сразу к пункту 2.
Как удалить продукты Trend Micro Titanium, используя Trend Micro Diagnostic Toolkit
1. Загрузите Trend Micro Diagnostic Toolkit. При этом выберите соответствующую ОС Windows:
Windows XP
Windows Vista or Windows 7 (32-Bit) http://solutionfile.trendmicro.com/s…ool-32-bit.zip
Windows Vista or Windows 7 (64-Bit) http://solutionfile.trendmicro.com/s…ool-64-bit.zip
Внимание:
Вначале выясните используете вы 32 или 64 разрядную ОС.
2. Сохраните файл, например, на Рабочем столе
3. Перейдите к сохраненному файлу
4. Распакуйте архив, например, нажав правой кнопкой на файле и выбрав Extract here.
Внимание:
В качестве пароля наберите “novirus
“.
6. Войдите в соответствующую папку:
Support-Tool-32-bit
Support-Tool-64-bit
7. Запустите файл SupportTool.exe
8. При появлении окна UAC выберите “Да”
9. Нажмите Uninstall после загрузки окна Trend Micro Diagnostic Toolkit.
10. 1. Uninstall Software.
11. Для подтверждения нажмите Yes
12. Подождите пока программа будет удалена
13. Перезагрузите ПК
Используйте Norton Removal Tool для удаления неправильно установленных продуктов от Norton.
Удаление G Data Antivirus c помощью Mighty Uninstaller
- Загрузите Mighty Uninstaller http://www.mightyuninstaller.com/MightyUninstaller_Setup.exe .
- Установите Mighty Uninstaller
- Запустите Mighty Uninstaller и просканируйте ваш компьютер Это займет несколько минут.
- Выберите ”Remove” для удаления G DATA Antivirus из списка программ.
- Удаление завершено.
Утилита от G Data для удаления продуктов http://www.gdatasoftware.co.uk/?eID=PushFile&dl=b217a1e8ed%3AAFQFBAE%3D
Удаление Kaspersky Internet Security 2013
http://support.kaspersky.ru/1464
В процессе удаления продукта Лаборатории Касперского с помощью стандартных средств Windows (Панель Управления -> Установка/ Удаление программ ) могут возникнуть ошибки, в результате которых программа не будет удалена или будет удалена частично.Утилита удаления позволяет полностью удалить следующие продукты Лаборатории Касперского :
- Kaspersky Small Office Security 2 для Персонального Компьютера/Файлового Сервера
- Kaspersky CRYSTAL (все версии)
- Антивирус Касперского (все версии)
- Kaspersky Internet Security (все версии)
- Kaspersky Password Manager (все версии)
- AVP Tool driver
- Kaspersky Security Scan 2.0
Для 64-битных версий ОС
утилита удаления не может удалить Антивирус Касперского 6.0/7.0
и Kaspersky Internet Security 6.0/7.0
.
Утилита удаляет все данные о лицензии. После ее применения вновь установленный продукт необходимо активировать кодом активации.
Для полного удаления программы выполните следующие действия:
- Сохраните утилиту на компьютере:
- Скачайте архив kavremover.zip , а затем распакуйте его (например, с помощью программы WinZip ).
- Скачайте исполняемый файл kavremover.exe .
- Перезагрузите компьютер в Безопасном режиме
:
- Для пользователей ОС Windows 8
- Для пользователей ОС Windows 7
- Для пользователей ОС Windows Vista
- Для пользователей ОС Windows XP
- Запустите файл kavremover.exe , дважды нажав на него левой кнопкой мыши.
- Введите в поле защитный код, который изображен на картинке. Если код виден нечетко, для повторной генерации кода нажмите на кнопку обновления справа от картинки.
- Выберите в меню Обнаружены следующие продукты программу Лаборатории Касперского, которая была установлена на вашем компьютере. Нажмите на кнопку Удалить . Если на компьютере установлено несколько продуктов Лаборатории Касперского , выберите и удалите их поочередно.
Пункт Удалить все известные продукты рекомендуется использовать только в самых крайних случаях, когда утилита не обнаруживает на компьютере продукт Лаборатории Касперского , но при этом вы точно уверены, что устанавливали какой-то из продуктов Лаборатории Касперского .
- Процесс удаления может занять некоторое время.
- Дождитесь появления диалогового окна с сообщением об успешном удалении продукта.
- Нажмите на кнопку ОК .
- Перезагрузите компьютер.
По умолчанию в папке размещения утилиты сохраняется лог удаления вида kavremover xxxx-xx-xx xx-xx-xx (pid xxxx).txt .
Версию загружаемой утилиты kavremover.exe вы можете посмотреть в лог-файле.
Удаление приложения Microsoft Security Essentials 2.0.1963 вручную в тех случаях, когда это не удается сделать с помощью компонента “Установка и удаление программ”
Создание резервной копии и восстановление реестра Windows (для Windows XP)
Создание резервной копии реестра
(для Windows 7)
Чтобы создать резервную копию реестра, выполните указанные ниже действия в зависимости от используемой версии операционной системы.
Windows XP
- В меню Пуск выберите команду Выполнить , в текстовом поле введите regedit и нажмите клавишу ВВОД .
- Мой компьютер и выберите команду Экспортировать .
Windows Vista или Windows 7
- Нажмите кнопку Пуск и в поле поиска программ и файлов введите regedit . Выберите пункт Regedit .
- Выберите пункт Regedit .
- В области навигации редактора реестра (слева) щелкните правой кнопкой мыши раздел Мой компьютер и выберите команду Экспортировать .
Действие 2.
Удаление подразделов реестра
Если требуется помощью по удалению подразделов реестра для Microsoft Security Essentials, перейдите к разделу Помощь в решении проблемы . Чтобы решить проблему самостоятельно, перейдите к разделу .
Помощь в решении проблемы
Чтобы решить проблему автоматически, нажмите кнопку или ссылку Устранить проблему . Затем в диалоговом окне нажмите кнопку Выполнить и следуйте инструкциям мастера Fix it .
Примечания
- Мастер может быть доступен только на английском языке. Однако автоматическое решение проблемы можно использовать в версиях Windows на любых языках.
- Решение Fix it можно загрузить на любой компьютер, а затем сохранить на устройстве флэш-памяти или компакт-диске и запустить на нужном компьютере.
Самостоятельное решение проблемы
Остановка процесса Microsoft Security Essentials
- Откройте диспетчер задач. Для этого выполните указанные ниже действия, относящиеся к используемой операционной системе.
- Для Windows XP
- В меню Пуск выберите команду Выполнить , введите запрос taskmgr и нажмите кнопку ОК .
- Для Windows 7
и Windows Vista
- Нажмите кнопку Пуск и в поле поиска программ и файлов введите taskmgr .
- Для Windows XP
- Откройте вкладку Процессы .
- Найдите запись msseces.exe . Щелкните ее правой кнопкой мыши и выберите команду Завершить процесс . Если на экране появится запрос на подтверждение, нажмите кнопку Завершить процесс .
Остановка и отключение службы Microsoft Security Essentials
- В Windows XP нажмите кнопку Пуск , а в Windows Vista или в Windows 7 нажмите кнопку Пуск и выберите пункт Выполнить .
- Введите команду net stop msmpsvc и нажмите клавишу ВВОД .
- В Windows XP нажмите кнопку Пуск , а в Windows Vista или в Windows 7 нажмите кнопку Пуск и выберите пункт Выполнить .
- Введите команду sc config msmpsvc start= disabled и нажмите клавишу ВВОД .
Удаление раздела, предназначенного для запуска Microsoft Security Essentials
- В Windows XP нажмите кнопку Пуск , а в Windows Vista или в Windows 7 нажмите кнопку Пуск и выберите пункт Выполнить .
- Введите команду regedit и нажмите кнопку ОК Контроль учетных записей , нажмите кнопку ОК .
- Найдите указанный ниже подраздел реестра. HKEY_LOCAL_MACHINE\SOFTWARE\Microsoft\Windows\CurrentVersion\Run
- Microsoft Security Essentials и выберите команду Удалить .
Удаление остальных подразделов реестра, относящихся к Microsoft Security Essentials
- В Windows XP нажмите кнопку Пуск , а в Windows Vista или в Windows 7 нажмите кнопку Пуск и выберите пункт Выполнить .
- Введите команду regedit и нажмите кнопку ОК . Если появится диалоговое окно Контроль учетных записей , нажмите кнопку ОК .
- Найдите указанный ниже подраздел реестра. HKEY_LOCAL_MACHINE\Software\Microsoft\Windows\Current version\Uninstall\Microsoft Security Client
- В области сведений (справа) щелкните правой кнопкой мыши параметр Microsoft Security Essentials и выберите команду Удалить .
- В разделах с буквенно-цифровыми именами найдите указанные ниже параметры, щелкните правой кнопкой мыши каждый из них и выберите команду Удалить
.
- Microsoft Antimalware
- Microsoft Security Client
- Найдите указанный ниже подраздел реестра. HKEY_LOCAL_MACHINE\SOFTWARE\Microsoft\Microsoft Security Client
- В области сведений (справа) щелкните правой кнопкой мыши параметр Microsoft Security Client и выберите команду Удалить .
- Найдите указанный ниже подраздел реестра. HKEY_LOCAL_MACHINE\SOFTWARE\Microsoft\Microsoft Antimalware
- В области сведений (справа) щелкните правой кнопкой мыши параметр Microsoft Antimalware и выберите команду Удалить .
Удаление подразделов, относящихся к установщику
- В Windows XP нажмите кнопку Пуск , а в Windows Vista или в Windows 7 нажмите кнопку Пуск и выберите пункт Выполнить .
- Введите команду regedit и нажмите кнопку ОК . Если появится диалоговое окно “Контроль учетных записей”, нажмите кнопку ОК .
- Найдите указанный ниже подраздел реестра. HKEY_CLASSES_ROOT\Installer\Products
- В разделах с буквенно-цифровыми именами найдите указанные ниже параметры в столбце Имя
. Запишите их номера. Затем последовательно щелкайте правой кнопкой мыши каждый из найденных параметров и выбирайте команду Удалить
.
- Microsoft Security Client
- Microsoft Antimalware
- Microsoft Antimalware Service XX-XX Language Pack (Учтите, что XX-XX соответствует коду языка установленной версии приложения Microsoft Security Essentials, например RU-RU для русской версии. Для английской версии приложения этот раздел не создается.)
Действие 3. Переустановка приложения Microsoft Security Essentials
(MCPR (C) McAfee, Inc
). Информацию о том, как скачать файл, вы можете найти на следующих страницах.
- Для пользователей ОС Windows 8
- Для пользователей ОС Windows 7
- Для пользователей ОС Windows Vista
Как удалить программы безопасности Windows ESET
KB Solution ID: SOLN2289|Last Revised: April 01, 2013
Для каких операционных систем пригодно данное решение
Windows Vista, Home Server, XP, Windows Server 2003 R2, 2003, 2000
Внимание :
Использование ESET Uninstaller может перегрузить ваши настройки сетевых соединений Windows.
- Загрузите ESET Uninstaller (500 KB) и сохраните его на Рабочий стол.
- Перезагрузите ваш ПК в Safe Mode нажимая клавишу F8. Выберите Safe Mode и нажмите Enter .
- Запустите ESETUninstaller с Рабочего стола.
Расширенные параметры командной строки : (Для просмотра расширенных параметров ESET Uninstaller, наберите в командной строке ESETUninstaller . exe / help ):
- Выберите номер, соответствующий установке ESET installation которую вы хотите удалить и нажмите Enter .
- Нажмите y чтобы подтвердить ваш выбор.
- Как только ESET Uninstaller закончит работу, нажмите любую клавишу чтобы перезагрузить ваш ПК.
- Лог-файл удаления будет создан в ~ ESETUninstaller . log (лог файл будет находиться в той же папке, что и ESETUnistaller . exe file).
Windows7, Windows 8, Windows Server 2008 (R2)
Внимание :
Если вы используете ESET Uninstaller для удаления ESET Mail Security for Microsoft Exchange Server с Server 2008, вам потребуется переустановить драйвера ваших сетевых карт.
- Загрузите ESET Uninstaller (500 KB) и сохраните на рабочем столе. http://download.eset.com/special/ESETUninstaller.exe Download
- Перезагрузите ваш ПК в Safe Mode.
- Запустите командную строку (Win+R – cmd ) .
- Windows 8 : Win + Q , наберите cmd в строке поиска и выберите Command Prompt
- В окне командной строки наберите cd desktop и нажмите Enter .
- Расширенн ы е параметр ы командной строки : Наберите ESETUninstaller . exe / help .
- Выберите номер, соответствующий вашей инсталляции ESET и нажмите Enter .
- Проверьте правильность и нажмите Y
- После окончания нажмите любую клавишу и перегрузите ваш ПК
Удаление вирусов и оптимизация компьютера
Удаление программ антивирусов с компьютера
Задача удаления антивируса возникает при замене на новую программу другой фирмы, а иногда и при переустановке старого антивируса. Чем серьезнее антивирусная программа, тем глубже она проникает в систему, чтобы контролировать все её составляющие. В этом случае удаление антивируса становится сложной задачей. К примеру, желание избавиться от антивируса Касперского для многих пользователей приводило к серьезным трудностям и головной боли. В результате, они либо продолжали пользоваться этой программой, либо, изрядно помучившись, в конце концов переустанавливали всю систему. А это занятие может доставить радость только мазохисту-извращенцу.
Как известно, для правильной установки антивирусной программы необходимо отсутствие на компьютере антивирусов других производителей. Установка и работа двух антивирусов на одном компьютере может существенно снизить скорость работы компьютера и вызвать системные сбои. Стандартный способ удаления программы антивируса через Панель управления Windows (раздел Установка и удаление программ ) не обеспечивает полного стирания всех файлов и записей в реестре. Разработчики антивирусного ПО обычно предлагают специальные утилиты для полного удаления всех файлов своего антивируса. Эти утилиты можно найти на их официальных сайтах. Существуют также и разработки независимых производителей.
Кроме того, некоторые компании перед установкой разработанного ими антивируса, сами любезно предлагают утилиты, уничтожающие программы их конкурентов. К примеру, если вы собрались установить Norton Antivirus , то на странице официального сайта этой компании вы найдете ссылки для удаления антивирусов Avast, McAfee , Panda, Kaspersky, BitDefender и Eset NOD32 . Очень предусмотрительные товарищи!
Наиболее полное собрание бесплатных утилит для удаления антивирусов можно найти в программе AV Uninstall Tools Pack 2012 . В неё входят официальные утилиты для удаления более 30 антивирусных и антишпионских программ, а также сетевых экранов. Скачать самую последнюю версию можно с сайта компании-разработчика , которая обновляет утилиты каждый месяц. На странице загрузок можно скачать русскую и английскую версии программы удаления антивирусов. Размер программы около 60 Мбайт.
После скачивания и распаковки архива программы AV Uninstall Tools Pack 2012
в файле readme_rut находим краткие, но исчерпывающие инструкции:
1.
Остановите работу антивируса, отключите его защиту и закройте его окна.
2.
Удалите антивирус через Панель управления - Установка и удаление программ
.
3.
Перезагрузите компьютер.
4.
Запустите утилиту удаления (в Windows Vista и Windows7 щелкните правой клавишей мыши и выберите "Запустить как администратор").
5.
После завершения работы утилиты, перезагрузите компьютер.
Можно сразу запустить нужную утилиту, найдя её в папке Tools , но удобнее все же открыть Рабочее окно программы AV Uninstall Tools Pack 2012 (файл Autorun), тем более, что она не требует установки - рис.1:
Рис.1.
Рабочее окно программы AV Uninstall Tools Pack 2012

Рис.2.
Пример удаления антивируса Касперского
Радостно щелкаем мышью, запускаем нужную программу и антивируса, не оправдавшего наших надежд, больше не существует на вашем компьютере. Жить стало лучше, жить стало веселее!
Кроме рассмотренной программы, компания-разработчик предлагает интересные утилиты для обновления антивирусных баз на компьютерах, не имеющих выхода в интернет. С их помощью вы можете перенести обновления с одного компьютера, подключенного к интернету (например, на работе), на другой, не имеющий такого подключения (например, домашний), сэкономив на своем трафике. Такое оффлайн обновление антивирусного ПО удобно при медленном интернете. Описание этого "процесса для экономных и просто жадных" вы также найдете на сайте компании .
В следующей статье рассмотрим разработки независимых производителей , предлагающих свои программы для удаления антивирусов с компьютера.
Далее - Программа удаления антивирусов AppRemover
27.01.2012 г.
-
Ещё статьи по теме "Оптимизация и ускорение компьютера":
Перед тем как удалить антивирус с компьютера необходимо понимать, что удалять антивирусные программы, ни в коем случае нельзя путем обыкновенного удаления папок в директиве диска С:/Program Files. Это обязательно приведет к печальным последствиям, после чего придется переустанавливать ОС.
Как удалить антивирус Аваст?
Итак, если кто-то хочет, но не знает, как удалить антивирус Аваст, это делается очень просто.
Изначально необходимо скачать и установить специальную программу Avastclear. Теперь выполнить следующее:
- Выполнить запуск ОС в безопасном режиме.
- Запустить программу.
- Далее найти антивирус.
- Удалить.
- Выполнить перезагрузку.
Как можно удалить антивирус Касперского?
Перед тем как удалить антивирус Касперского, необходимо в «Панели Управления», найти меню «Программы и компоненты», после чего выбрать антивирус, и нажать на «Изменить/Удалить», после чего появится мастер удаления.

Помимо всего прочего, выполнить удаление можно программой KAV Remover Tool. Она имеется на сайте Касперского.
Скачиваем архив, открываем его и запускаем kavremover.exe. Программа специально создана для удаления продуктов Лаборатории Касперского. Вы сможете:

- Автоматически удалить антивирус.
- Удалить остатки антивируса.
Как полностью удалить антивирус Eset Nod32
Если вы не знаете, как удалить антивирус Eset, воспользуйтесь следующей подсказкой. Зайдя в папку с установленной программой нужно найти файл «Uninstal» и далее проследовать инструкциям. Или сделать это в меню «Пуск», далее «Все программы» и нажать на «Удаление».
Откроется меню, но перед тем, как удалить антивирус Eset Nod32, необходимо заполнить и отправить данные анкеты, после чего можно будет удалить антивирус.

Также есть возможность воспользоваться утилитой ESET Uninstaller, которая интуитивно проста и понятна.
Удалить любой антивирус
Для тех, кто не знает, как удалить антивирус с компьютера полностью, существует еще один метод:
- Открываем командную строку Win + R.
- Пишем appwiz.cpl и далее «Enter».
- Выбираем необходимую антивирусную программу, после чего кликаем на «Удалить».
- Выполняем перезагрузку системы.
Теперь вы знаете, как удалить антивирус и при необходимости сможете сделать это в любой момент, не волнуясь о том, что случайно произойдет сбой системы.
2 867 Метки: