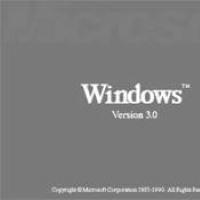Как перенести операционную систему и программы с HDD на SSD. Тонкости переноса данных, о которых умалчивает справка Windows Извлечение данных из миграционного файла утилитой migrecover
В наше время SSD диски стали все больше внедряться в обиход. В этой статье будут рассмотрены основные нюансы настройки SSD накопителей для оптимальной работы с Windows. Для тех кто думает что можно просто поставить SSD, а затем установить на него Windows 8 и проблем не будет я дам полезные советы для продуктивной работы.
Немного теории вкратце. Для тех, кто не знает что такое SSD твердотельные накопители, рекомендую почитать в wikipedia. С помощью SSD можно в несколько раз увеличить скорость загрузки и работы программ и системы при установке на SSD windows (как обычно и делают в наше время).
Для чего нужно настроить работу Windows 8 на ssd?
У ssd накопителей существует определенное количество циклов перезаписи информации, при достижении которого накопитель перестает определяться системой. Главная задача - это как можно эффективнее снизить количество перезаписей. А Windows очень любит постоянно что-то записывать и перезаписывать в кеш и временные папки.
Режим AHCI SATA в Windows 8 и поддержка Trim функции
Функция Trim разработана специально для работы Windows 8 с ssd накопителями. Эта функция помечает более не используемы блоки данных на ssd. Эти блоки постепенно перезаписываются, а не накапливаются как на обычных винчестерах и не ждут дефрагментации.
Для правильной работы SSD в Windows 8 необходим режим AHCI SATA
.
Чтобы проверь включен ли AHCI для контроллера SATA, нужно в диспетчере устройств убедиться, что в разделе IDE ATA/ATAPI контроллеры имеется контроллер с названием AHCI. Если такой контроллер имеется, значит система работает в режиме AHCI.
Этот режим работы включается в BIOS.
Внимание!!!
НЕЛЬЗЯ переводить в режим работы AHCI контроллер на компьютере с установленной операционной системой!!!
Она потом просто не запустится.
fsutil behavior query DisableDeleteNotify
DisableDeleteNotify = 0 – поддержка команды TRIM включена
DisableDeleteNotify = 1 – функция TRIM выключена.
Включить TRIM в Windows 8 можно с помощью команды:
fsutil behavior set DisableDeleteNotify 0
Операционная система Windows разработана так, чтобы оптимально работать на практически всех видах железа. Поэтому по умолчанию в Windows 8 всегда работают несколько функций, которые разработаны в основном для простых жестких дисков. Это функция индексирования диска и служба поиска windows. Они созданы для ускорения работы с файлами, но на SSD скорость отклика высокая и толку от этих функций нет.
Отключаем функцию индексирования диска в Windows 8
Эта функция нужна для постоянного мониторинга дерева файлов на диске. При индексации постоянно создаются индексные файлы, а это лишние циклы перезаписи данных на ssd.
Чтобы отключить функцию индексирования диска SSD, необходимо в свойствах ssd убрать галочку “Разрешить индексировать содержимое файлов на этом диске” или “Allow files to have contents indexed in addition to file properties”

Для того, чтобы открыть свойства ssd диска, в “моем компьютере” кликните правой кнопкой мыши на разделе ssd (обычно Диск С) и выберите пункт “свойства”.
Отключаем службу поиска Windows 8
Эта служба создает еще одно дерево файлов, которые находятся на диске, для увеличения скорости поиска файлов. Весит это дерево 10% от всего занятого пространства винчестера. Так как SSD накопитель быстрый, следует отключить эту функцию. К тому же это лишние циклы перезаписи из-за сохраненной фотографии или открытого нового сайта в браузере.
Чтобы отключить функциюу поиска windows 8, необходимо:
- Открыть “управление службами” (панель управления – администрирование – службы или services.msc
в командной строке).
- Затем найдите в списке “Windows Search”.
- Двойной клик по ней.
- Нажимаем кнопку остановить (Stop).
- В пункте “Тип запуска” (Startup type) выбираем “отключена” (Disabled).

Отключаем файл подкачки правильно
Файл подкачки – это зарезервированное windows место на диске (в нашем случае SSD), которое как бы заменяет оперативную память при ее нехватке. Обычно это десять процентов от объема логического диска. В файле подкачки всегда обновляются логи, а это ненужные циклы перезаписи данных.
Использовать Windows на SSD лучше всего с большим объемом оперативной памяти (от 4 Гб и выше). При больших объемах установленной ОЗУ файл подкачки впринципе и не нужен, так как физическая память справляется с работой системы. К тому же, отклик оперативной памяти куда быстрее чем у винчестера.
Чтобы отключить файл подкачки Windows 8 нужно:
- в папке “мой компьютер” открыть окно “свойства системы”
- выбираем вкладку “дополнительно”, на ней в разделе “быстродействие” нажимаем кнопку “параметры”
- в открывшемся окне “параметры быстродействия” выбираем вкладку “дополнительно”
- на ней в разделе “виртуальная память” нажимаем кнопку “изменить”
- в открывшемся окне “виртуальная память” снимаем галочку “автоматически определять объем…”
- ставим галочку “без файла подкачки”
Действий на первый взгляд много, но делается это максимум за 2 минуты.

Функция гибернации
предназначена для быстрого восстановления работы системы после бездействия. Т.е windows 8 засыпает – уходит в гибернацию – сохраняет все содержимое на винчестер и отключает энергопитание от ОЗУ. При выходе из гибернации данные обратно переносятся в оперативную память. Т.е происходит цикл записи на SSD накопитель (в нашем случае).
Выход из гибернации в windows 8 на SSD происходит не быстрее полного запуска операционной системы, поэтому этот режим можно смело отключать.
Чтобы отключить режим гибернации в windows 8 необходимо:
- выполнить команду
powercfg -h of f
Как отключить Prefetch и Superfetch в windows 8
Prefetch и Superfetch в windows 8 – это компоненты, которые предназначены для ускорения загрузки данных и приложений. Эти службы кэшируют часто используемый программы и данные, тем самым ускоряя запуск этих программ. Так как SSD накопитель работает намного быстрее обычного жесткого диска, надобность в функциях Prefetch и Superfetch в windows 8 на ssd исключается. Отключая их мы экономим место в памяти и избавляемся от лишних операции перезаписи на SSD.
Windows 8 должна автоматически отключать эти службы при работе на ssd. Но часто этого не происходит. Поэтому нужно проверить отключены ли они.
Чтобы проверить и/или отключить функции Prefetch и Superfetch в windows 8 нужно:
- открыть редактор командой regedit.exe
- перейдите в раздел
HKEY_LOCAL_MACHINE\SYSTEM\CurrentControlSet\Control\Session Manager\Memory Management\PrefetchParameters
- проверьте значения ключей: EnableSuperfetch=0 , EnablePrefetcher=0
- если значения там не 0 , измените их на 0 и перезагрузитесь

Дефрагментация ssd накопителя в windows 8
В Windows 8 при использовании SSD диска, в отличие от Windows 7, отключать дефрагментацию для SSD не нужно! В Windows 8 программа Storage Optimizer (утилита обслуживания дисков) сама определяет тип накопителя. В случае определения SSD-диска программой, не выполняется.
Многие наверное задумывались,каким способом перенести ОС Windows на компьютер с другого компьютера у которого железо кардинально отличается от железа старого компьютера.
Приводится пример для переноса Windows 8,и тоже самое возможно проделывать и с другими версиями Windows начиная с Windows 7.
И так,переносить будем с помощью утилиты от Майкрософт под названием sysprep .
Данная утилита позволяет создать настроенный образ Windows вместе с установленными программами, который затем можно развернуть на другом компьютере, желательно с похожей архитектурой, но очень часто мне приходилось разворачивать такой образ на компьютере с абсолютно другими комплектующими и всё проходило успешно. Да и в нашей ситуации, хоть и материнские платы были разных производителей, но процессоры были оба от INTEL.
После того, как система успешно развернётся на другой машине вам будет нужно только ввести ключ активации (то есть как при обычной установке системы), в противном случае Windows 8 установится, но будет работать только 30 дней. Если активация закончится ошибкой, активируйте Windows 8 по телефону, ссылка на нашу статью выше.
Обширная информация об утилите sysprep есть на официальном сайте Майкрософт, обязательно .
Запускаем командную строку от имени администратора
и вводим команду:

открывается окно, в котором можно увидеть ограничение на количество переноса Windows на другие компьютеры. В нашем случае 1000.

Затем вводим команду
C:\Windows\System32\Sysprep\Sysprep.exe

В появившемся окне с параметрами выставляем всё так, как на скришноте и нажимаем ОК.

- Перевод системы в режим OOBE - режим переноса операционной системы активируется при следующем запуске системы.
- Подготовка к использованию- из системы будут удалены все данные, которые не должны копироваться вместе с образом (идентификаторы безопасности (SID), сведения об активации и так далее), но установленное программное обеспечение должно перенестись без проблем.
Windows 8 подготавливается несколько минут к переносу на компьютер моего знакомого. Компьютер выключается. Демонтируем из моего системного блока жёсткий диск и ставим на законное место в системник моего знакомого. Отсоединяем компьютер моего знакомого от интернета (ниже написано почему). Подсоединяем кабели и включаем его компьютер, всё готово к переносу.
И так ,если сейчас забэкапить подготовленную таким образом Windows 8 в программе Acronis True Image или программе Paragon и сохранить этот образ на DVD-дисках или переносном винчестере USB, то разворачивать этот образ можно с успехом на другие компьютеры, можно обойтись и без программы Acronis , используйте встроенные в операционную систему средства Dism или ImageX ,()единственное что вам нужно будет сделать после установки, так это ввести лицензионный ключ системы или Windows проработает только 30 дней и будет просить активацию (всё честно).
Включаем компьютер, в БИОС должна быть выставлен приоритет загрузки с жёсткого диска . Сразу после включения идёт подготовка устройств.

Активировать Windows 8 можете после установки, нажмите Далее.

Принимаем лицензионное соглашение. Имя компьютера.
Вот здесь внимание друзья! Сам Майкрософт советует для избежания конфликта при переносе системы в этом месте обязательно отключить компьютер от интернета, и присвоить новое имя вашему компьютеру, и также создать нового пользователя. Тогда при переносе у вас сохранится старый профиль со всеми установленными программами и некоторыми настройками. Если вы помните, при новой установке Windows 8 мы присвоили нашему компьютеру имя Makar-PK,

и создали учётную запись Makar-77

выберите сейчас другое имя, например Fedot-PK. В результате после переноса Windows 8 у вас будет два пользовательских профиля. Сохранится старый профиль Makar-77 со всеми программами и профиль Fedot-77 - получается временным и нужен только для переноса Windows 8. Жмём Далее.

Использовать стандартные параметры.

Выбираем Вход без учётной записи Майкрософт (если ранее вы входили в вашу Windows 8 по адресу электронной почты, то здесь его вводить нельзя, опять же, для избежания конфликта при переносе системы, и чтобы ваш старый профиль Makar-77 не затёрся).

Создайте нового пользователя, то есть дополнительную локальную учётную запись, отличную от той, которая уже имеется в это системе. Например до переноса Windows 8 вы входили в систему под учётной записью Makar-77, то вот сейчас в этом окне создайте Имя пользователя Fedot-77, затем назначаем пароль с подтверждением и подсказкой. Готово.


Ну и наконец происходит загрузка Windows 8. Естественно система не активирована пока не будет подключен интернет, если вы не знаете как провести активацию при наличии лицензионного ключа, читайте нашу статью "Как активировать Windows 8".
Вошли мы в только что созданную нами учётную запись Fedot-77,

здесь нет ни одной программы, пустой рабочий стол, то есть чистый профиль,

но программы я устанавливал и они никуда не делись. Выбираем учётную запись Makar-77

и попадаем в настроенную операционную систему, где запускаются практически все установленные мною программы.

Заходим в свойства компьютера. Видим всю информацию о "новых" комплектующих системного блока.

В этой статье мы поговорим о процедуре миграции настроек и данных пользователя с системы под управлением Windows 7 на новый компьютер с Windows 8. И хотя статья пишется по Windows 8 Consumer Preview, есть все основания полагать, что после выхода финального релиза Windows 8 процедура переноса данных с Windows 7 на Windows 8 изменений не претерпит.
Начнем с того, что запустим в Windows 7 мастер переноса настроек, набрав в поисковом окне Windows Easy Transfer. Windows Easy Transfer – это родная утилита Windows 7, позволяющая осуществить перенос файлов, настроек системы и пользователя с одного компьютера на другой. Она представляет собой простой мастер, позволяющий выбрать файлы и настройки, которые необходимо перенести, и передать указанные данные на другой ПК.Всю процедуру переноса информации с Windows 7 на Windows 8 можно разделить на два этапа: на первом этапе осуществляется выгрузка и сохранение параметров Windows 7 на внешнем носителе, на втором этапе происходит импорт сохраненных параметров на компьютер с Windows 8.
Сохраняем файлы и настройки на внешнем жестком диске
После запуска мастера переноса нажмите Next и выберите способ передачи данных на другой ПК. Первые два способа предполагают наличие связи между двумя ПК, мы же хотим сначала сохранить переносимые данные на внешний диск, а затем подключим данный диск к новому компьютеру. Потому выберем опцию: An external hard disk or USB flash drive (Внешний жесткий диск или USB флешка).


Далее отобразится список всех профилей и общих каталогов, хранящихся на этом компьютере, которые необходимо мигрировать. По умолчанию выбраны стандартные каталоги, и если вы хотите указать дополнительные папки и файлы, необходимо нажать кнопку Customize и Advanced.

В появившемся окне простого файлового браузера необходимо выбрать дополнительные каталоги (или диски целиком), которые необходимо смигрировать.

Мастер Window 7 Easy Transfer сохраняет все настройки и данные в виде файла с расширением MIG. Кроме того, на данный файл можно установить пароль с целью защиты его от третьих лиц. Нажав кнопку Save, мастер попросит вас выбрать внешний диск, на который необходимо сохранить данные. Учтите, что внешний диск должен быть отформатирован в файловой системе NTFS, т.к. на файловой системе FAT-32 могут храниться файлы, размером до 4Гб (а в большинстве случаев архив будет больше этого значения).

После того, как будет указан каталог, начнется копирование данных и настроек в файл миграции. Обычно этот процесс занимает продолжительное время, зависящее от размера копируемых данных и скорости доступа к внутреннему и внешним дискам.

После окончания процедуры копирования можно извлечь жёсткий диск и подключить его к компьютеру с ОС Windows 8.

Переносим настройки и данные на новый ПК под управлением Windows 8
После того, как мы с помощью мастера переноса данных сохранили настройки и информацию со старого компьютера, настала пора развернуть их на новом. Как и в предыдущих версиях ОС Windows, в Windows 8 имеется утилита переноса данных с одного ПК на другой, называется она Easy File Transfer. С помощью нее мы развернем всю информацию из архивного MIG-файла в исходное местоположение на диске компьютера.
Откройте поисковое меню Windows Search и введите в поисковую строку easy transfer, и выберите Apps.

В окне мастер переноса данных выберите пункт An external hard disk or USB flash drive.

Затем укажем, что это новый компьютер (This is my new computer).



Нажмите кнопку Transfer, после чего начнется перенос информации и пользовательских настроек (в том числе учетных записей, тем оформления и т.д.).

После окончания процесса восстановления файлов и данных на новом ПК, можно будет просмотреть список файлов, перенесенных в процессе миграции, а также список приложений, который необходимо установить.

Нажав кнопку See what was transferred, откроем отчет по работе утилиты Windows Easy Transfer, отображающий список учетных записей, документов, и системных/программных настроек, которые были перенесены.

На вкладке Program report можно будет познакомиться со списком приложений, которые были ранее установлены на старом ПК, и которые нужно будет дополнительно установить на новом.
Здравствуйте уважаемые читатели блога www.сайт. Сегодня мы вновь вернемся к теме переноса профиля пользователя Windows на другой диск.
Зачем переносить профили пользователей на другой диск
Необходимость переноса профилей с загрузочного раздела Windows на другой том может быть продиктована различными причинами. Например, желанием разместить саму операционную систему на быстром рейде с чередованием (RAID 0), а пользовательские данные переместить на отказоустойчивый массив (RAID 1, 5 и др.).
Однако, повышенный интерес к вопросам, связанным с перемещением пользовательских профилей в Windows в последнее время, главным образом обусловлен возросшей популярностью быстрых твердотельных накопителей.
Как уже неоднократно отмечалось ранее, сильно выигрывая в скорости, пока SSD значительно уступают своим механическим собратьям по емкости и цене. Размещение системных файлов Windows 7 – Windows 8.1 и пользовательских данных на одном небольшом SSD делает в перспективе работу на таком компьютере некомфортной и заставляет искать варианты решения проблемы нехватки дискового пространства.
Процесс переноса профилей пользователей с SSD на HDD в Windows 7 достаточно подробно был рассмотрен в предыдущих публикациях блога в цикле статей под общим названием “Перенос Windows 7 на твердотельный диск небольшого объема”.
Во второй части описывалась не очень удачная попытка использовать этих целей стандартное “Средство переноса данных Windows”.
В третье части, которая стала весьма популярной у читателей, описан вариант как раз весьма удачного переноса пользовательских профилей с использованием символьных ссылок.
Сегодня, по прошествии нескольких месяцев активной эксплуатации такой системы, можно с уверенностью сказать, что Windows 7 в двухдисковой конфигурации (SSD + HDD) чувствует себя отлично. Все работает быстро и ни одной проблемы из-за переноса рабочих профилей на второй диск не проявилось.
Причины побудившие вновь обратиться к теме переноса пользовательских профилей
К настоящему моменту времени появилось несколько новых соображений, которыми хотелось бы поделится:
Усложненный процесс создания резервных копий перемещенных папок
При всем том положительном, что было сказано по поводу двухдисковой конфигурации Windows 7, в процессе реальной работы возникло одно существенное неудобств. Оно связано с созданием бекапов.
Многие делают резервные копии системных разделов с помощью с или Acronis . Такой способ не занимает много времени и гарантирует быстрое восстановление системы в случае аварийной ситуации.
И вот тут возникает проблема – что делать с папками перемещенных пользовательских профилей? К ним добавляются еще системные каталоги, дополнительно перенесенные на SSD для экономии места (Installer, MSOCache, Search).
Делать бекап всего диска, на котором размещены данные каталоги – это совершенно не вариант. Во-первых на диске лежит много такого, причем, преимущественно, что бекапить не нужно. Во-вторых, где взять столько места на целевом носителе?
В Acronis декларирована возможность создания резервных копий отдельных файлов и папок. Однако, воспользоваться этой возможностью для создания бекапа перенесенных пользовательских профилей вряд ли получится, так как справляется Acronis с такой задачей явно не лучшим образом. Даже если программа сумеет выполнить задание до конца и не завершится аварийно, то общее время работы превысит все разумные пределы.
Остается лишь “ручками” копировать перенесенные профили и системные папки. Их объем может составить несколько десятков гигабайт. Соответственно, такое пофайловое копирование занимает достаточно много времени.
Можно попробовать сократить время создания повторных резервных копий с помощью команды robocopy . Ее нужно запускать с повышенными привилегиями (от имени администратора):
robocopy X:\Users\ Y:\Backup\Users\ /COPYALL /MIR /XJ X:\Users\
– диск и папка с перенесенными профилями пользователей компьютера;
Y:\Backup\Users\
– целевой диск и папка на нем в которой будут записаны копии пользовательских профилей.
/MIR
– ключ, благодаря которому осуществляется синхронизация исходной и конечной папок.
В процессе выполнения команды в конечную (целевую) папку будут не только добавлены новые и измененные файлы, но из нее также будут удалены файлы уже несуществующие в исходной папке.
Дополнительно, для экономии места на целевом носителе, можно заранее создать пустые конечные папки и задать им атрибут “Сжимать содержимое для экономии места на диске ” в “Свойства ” / “Дополнительно ”:

В моем случае включение сжатия конечных папок позволило уменьшить размер бекапа на 13% (52 вместо 60 ГБ). Как включение сжатия повлияло на среднюю записи и общее время операции сказать, к сожалению, не могу. Думаю, что в данном случае это не очень важно.
Процесс резервного копирования нужно выполнять в сеансе “неперенесенного” пользователя. В противном случае большое количество файлов текущего профиля окажется заблокированными и их скопировать не получится.
Если помимо профилей были перенесены некоторые системные каталоги, например, Installer, MSOCache, Search, то их резервную копию можно так же сделать с помощью robocopy :
robocopy X:\SystemFoldersC\ Y:\Backup\SystemFoldersC\ /COPYALL /MIR /XJ
Для того, чтобы иметь возможность сделать резервную копию содержимого папки Search , до начала копирования нужно остановить службу поиска WSearch .
Это можно сделать в Диспетчере задач , открытом с повышенными привилегиями — команда taskngr в командной строке, запущенной от имени администратора:

Или, что значительно проще, в командной строке с правами администратора выполнить команду:
net stop wsearch
После создания бекапа компьютер нужно перезагрузить или включить службу поиска командой:
net start wsearch
В конечном итоге можно создать командный файл, который будет содержать все перечисленные команды. Это позволит сильно упростить задачу резервного копирования.
Вместе с тем необходимо отметить, что robocopy работает с содержимым профиля пользователя довольно странно. Это проявляется в некорректной обработке ссылок, таких как “Application Data”, “Local Settings” и др. При первом копировании с использованием указанной выше команды они попросту не появляются в целевых папках.
Для решения этой проблемы можно порекомендовать использование файлового менеджера FAR . В отличии от команды robocopy он отлично справляется с задачей копирования содержимого профиля.
Наверное можно разработать некий план совместного использования FAR и robocopy . Например, вначале выполнять консольные команды, а затем “докопировать” с помощью файлового менеджера FAR в варианте “Только новые / обновленные файлы”.
Одним словом, вопросы с резервным копирование профилей есть. К ним добавляется еще и такой – что делать с таким бекапом в случае неполадок со вторым диском? Если, предположим, Windows не запустится без перенесенных папок, то не очень очевидно как их развернуть назад. Решение, конечно, найдется, но не факт, что оно окажется тривиальным.
А вообще, создание бекапов и резервных копий данных совершенно не гарантирует возможность быстрого восстановления работоспособности системы после аварии если до этого ни разу не была проверена сама возможность такого восстановления и нет четкого плана. Например, бекап был сделан Acronis-ом непосредственно из среды Windows, а загрузочный Live-CD отсутствует. В конечном счете Вы его как-то сделаете с помощью другого компьютера, но совершенно не факт, что этот экземпляр увидит свой собственный образ на вашем носителе. Таких примеров можно привести много.
Подводим итог сказанному. Хотелось бы иметь возможность делать бекап перемещенных папок так же, как и системного диска. Этим мы сегодня и займемся.
Релиз Windows 8.1
Следующая причина, побудившая вновь обратить взор на перенос пользовательских профилей, это недавний релиз Windows 8.1. Судя по возросшей популярности публикаций посвященных этой новейшей операционной системе, многие пользователи задумываются о ее установке.
Я так же не являюсь исключением. Если Windows 8 я не планировал устанавливать на рабочий компьютер и посматривал на него как бы “со стороны”, то в отношении Windows 8.1 очень даже может быть.
Покупать одновременно с новой операционной системой и новый SSD большей емкости не хотелось бы. Следовательно надо убедиться, что Windows 8.1, как и Windows 7, будет исправно работать в двухдисковой конфигурации.
2. Подключение тома в качестве NTFS-папки
На диске C:\ любым привычным способом создаем пустую папку. Назовем ее, например, “Disk2”. Подключить к ней новый том можно непосредственно на стадии его создания:

Если том для размещения перемещаемых пользовательских профилей и, возможно, некоторых системных папок, на втором диске уже существует, то в Windows 8.1 нажимаем Win + X (или “Управление компьютером ” –> “Управление дисками ”). Выделяем нужный дисковый раздел и через контекстное меню по правой кнопке мыши или через пункт меню “Действие ” –> “Все задачи ” открываем “Изменить букву диска или путь к диску ” –> “Добавить ”:

После подключения тома как NTFS-папки букву диска можно удалить. Делать это надо только после того, как на диске не останется связанных с буквой диска ресурсов. К таковым можно отнести, например, файл подкачки, или папку Search . После завершения подключения папки она примет в проводнике вид ссылки. По сути дела это и есть символьная ссылка целиком на весь том:

3. Перенос профилей пользователей
Создаем, если его еще нет, нового локального “служебного” пользователя, профиль которого останется в исходном расположении на диске C:\, и включаем его в группу Администраторы. Именно в сеансе этого пользователя мы будем делать перенос профилей пользователей.
Сделать это можно непосредственно в “Управление компьютером ” или в Windows 8 / 8.1 “Параметры ” –> “Изменение параметров компьютера ” (правая всплывающая панель) –> “Учетные записи ”.
Перезагружаем компьютер и заходим в сеанс нового локального администратора. Как мы уже говорили, процесс переноса профилей пользователей не отличается от описанного ранее для Windows 7.
Предположим, что нужно переместить профиль пользователя “User-3”.
Проблема с использованием команды robocopy для копирования профилей пользователей обсуждалась выше. Команда xcopy с задачей не справилась вовсе. Будем надеяться, что это временные трудности.
Пока вновь воспользуемся для нашей цели замечательной программой FAR . Программа по-прежнему бесплатна и отлично работает в Windows 8.1. Запускать ее надо с правами администратора:

Главное до начала выполнения задания не забыть установить отметку копирования прав доступа.
После того, как копирование будет завершено, нужно убедиться, что скопированы все файлы и удалить исходную папку профиля. В данном случае – “C:\Users\User-3” (Надеюсь, что до начала операций переноса сделан).
На всякий случай перед удалением папки перемещенного профиля стоит перезагрузить компьютер – иногда без этого не получается удалить некоторые файлы.
После удаления исходного профиля делаем в каталоге “C:\Users” ссылку на новое местоположение профиля пользователя. Ссылку можно сделать в командной строке:
mklink /D "C:\Users\User-3" "С:\Disk2\Users\User-3"
или в менеджере FAR по “Alt + F6 ”.
Вопрос по поводу целесообразности изменения путей к пользовательским каталогам в реестре рассматривался в первой статье. Добавить к этому практически нечего, кроме того, что на рабочей машине с Windows 7 я так и не стал ничего менять в реестре и ни к каким отрицательным последствиям за все время эксплуатации это не привело.
На переносе системных папок Installer, MSOCache и Search в новое местоположение я так же останавливаться не буду – тут ничего нового.
Тестирование Windows 8.1 с перемещенным профилем пользователя
Тестирование проводилось в виртуальной машине Windows 8.1 х64 в системе Oracle VirtualBox . Гостевой машине было выделено 2,5 ГБ оперативной и 256 МБ видео памяти.
Первый вход в сеанс пользователя “User-3” после переноса профиля прошел совершенно гладко. То есть он ничем не отличался от входа в сеанс до переноса:

Перед перемещением профиля пользователя на рабочем столе и в папке “Документы” было создано несколько файлов. Думаю излишне говорить, что после переноса все эти файлы остались на месте.
Первым делом запускаем “Магазин” с работоспособностью которого были обещаны некие проблемы:

“Магазин” исправно запустился и на первый взгляд успешно работает – можно свободно перемещаться и выбирать приложения.
Запускаем еще несколько “плиточных” приложений:

Никаких проблем с запуском программ не проявилось. Как и с переключениями между ними.
Короткое тестирование работы Windows 8.1 на виртуальной машине в сеансе пользователя с перемещенным на второй диск профилем, конечно, нельзя считать исчерпывающим и полноценным, однако, определенное представление о работоспособности двухдисковой конфигурации Windows 8.1 оно дает. Надеюсь, что через некоторое время получится сделать это на рабочем компьютере.
Быстрый рост популярности твердотельных накопителей привёл к тому, что многие пользователи персональных компьютеров решили произвести перенос Windows 8 на SSD. Но вот как именно это можно сделать – вопрос достаточно обширный.
Тонкости процесса
Прежде всего стоит упомянуть о том, что перенос Windows 8 с HDD на SSD – это не какая-то одна процедура, а целый комплекс различных действий. Поэтому прежде чем начинать, необходимо подумать о том, справитесь ли вы со всем требуемым. Вне зависимости от того, каким именно методом будет осуществляться перемещение данных, придётся:
- Разобрать системный блок персонального компьютера или, что несколько сложнее, – ноутбук.
- Работать с обычным или UEFI BIOS.
- Произвести физическое подключение или замену одного устройства хранения памяти на другое.
- В некоторых случаях понадобится воспользоваться переходниками USB–SATA.
Не всякий даже более-менее опытный пользователь сможет проделать всё необходимое, не говоря уже о начинающих и малоопытных юзерах. Исходя их всего вышеописанного, стоит тщательно подумать, браться за это самому или миграция Windows 8 на SSD потребует обращения в сервисный центр.
Также большое значение имеет тип устройства: персональный компьютер или ноутбук. Априори работа с ноутбуком будет одновременно и где-то более сложной, и в каких-то моментах гораздо более лёгкой. Так, в зависимости от фирмы-производителя и конструкции, в одном случае можно открутить всего два винта и воспользоваться фирменной утилитой, а в другом потребуется разобрать все устройство и долго возиться с перемещением данных сторонними приложениями или системной утилитой.
Методика
Клонирование жёсткого диска с Windows 8 имеет несколько принципиально различных паттернов. Какой из них проще, решает тот, кто задумал осуществить подобную операцию. Вообще выбор алгоритма зависит от имеющихся у владельца устройства подручных средств, причём как программного обеспечения, так и чисто физических.
В данном разделе будет изложено всё, что касается не программной составляющей, а в следующем вы найдете исключительно описание приложений и тонкостей работы с ними.
Итак, возможные алгоритмы:

Разумеется, при выборе любой из вышеуказанных последовательностей действий понадобится разбирать имеющийся компьютер, так как даже после подключения с помощью переходника твердотельник нужно будет устанавливать на место старого HDD.
В зависимости от выбранного типа алгоритма, некоторые этапы могут попросту отсутствовать, что, в свою очередь, скажется на последующей настройке БИОС. В некоторых случаях она может попросту отсутствовать, например, если использовался первый паттерн, но при условии, что сперва будет установлен SSD, запущен ноутбук, а потом уже будет добавлен HDD.
Могут потребоваться как дополнительные крепления, так и специальные переходники для работы с персональным компьютером.
Программная сторона
Есть достаточное количество способов, с помощью которых можно перенести абсолютно всю информацию с одного устройства хранения памяти на другое: начиная от простого клонирования диска и заканчивая ручным переносом с использованием командной строки. Самые сложные в реализации здесь рассмотрены не будут, так как только упоминание всех этапов займёт у читателя уйму времени.
Здесь же будут рассмотрены 2:
- Посредством фирменных приложений.
- Утилитами от посторонних разработчиков.
Фирменные приложения
Практический каждый производитель ноутбуков старается добавить приложения собственной разработки. Степень их качества и удобства эксплуатации варьируются от производителя к производителю, а иногда и лишь в каких-то конкретных отдельно взятых линейках или моделях.
Samsung, ASUS, ACER, Lenovo, HP, Packard Bell, Dell и IBM добавляют в операционную систему утилиты для тонкой подстройки и удобной работы с персональным компьютером. В наименовании нужной программы зачастую фигурирует слово Recovery. Найти её можно как во «Всех приложениях», так и с помощью «Поиска».
Находим, запускаем и ищем графу, пункт или блок, где фигурирует «Клонирование диска» или «Миграция операционной системы».

После чего будет последовательно предложено:
- Исходное устройство хранения информации.
- Целевой диск.
- Форма переноса:
- Полное перемещение.
- Частичное с возможностью выбора какого-то одного или нескольких разделов, а также конкретных папок и файлов для переноса.
- Дополнительные настройки.
В некоторых случаях порядок может быть изменён, но обязательные этапы именно таковы.
Посторонние программы
Выбор их очень велик, причём есть как специализированные, так и общие. К специализированным утилитам можно отнести Paragon Migrate OS to SSD или ту же Samsung Data Migration.

Также в некоторых приложениях по работе с устройствами хранения памяти и образами имеется встроенный инструментарий, позволяющий клонировать как образы системы, так и всего диска целиком.